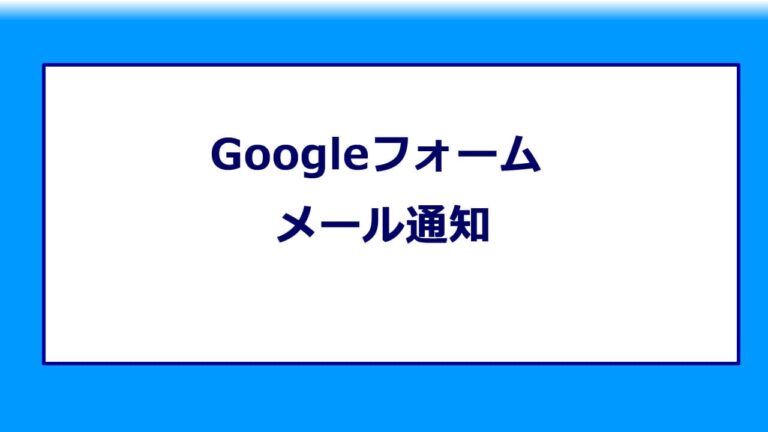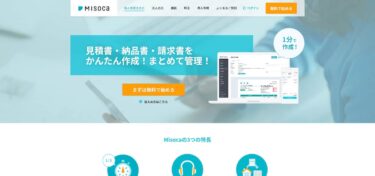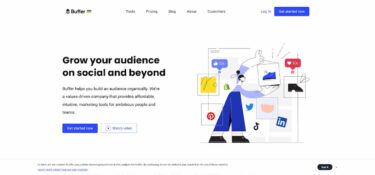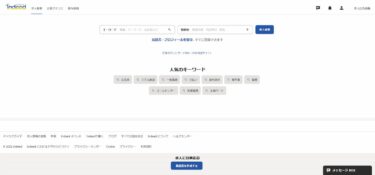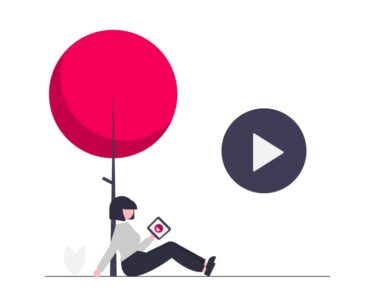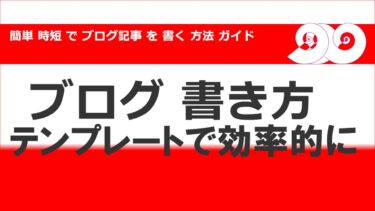Googleフォームは、便利なアンケートフォームです。すぐ作れて、無料なのに、セキュリティも高い!と評判です。それゆえ、いろいろなシーンで、グーグルフォームは活用されます。
せっかく、Googleフォーム から、アンケートの回答をしてくれたのですから、その回答結果をすばやく確認したいですよね。実は、Googleフォーム には、フォームの回答がされたら、メールで教えてくれるという設定があるんです。
この記事では、ユーザーが入力結果を送信したタイミングで、Googleフォーム の 作成者、共同編集者に メール通知 がされるようになる設定方法について解説しています。また、Googleフォーム 作成者や共同編集者以外のメールアドレスにも、メール通知がされるようにする設定方法もまとめてみました。さらに!便利なGoogleフォーム は複数メールアドレスに、メール通知することもできるので、その設定方法も解説します。
Googleフォーム の 運用メンバー全員にメール通知できる環境を構築して、業務の効率化、スピードアップを行っていきましょう!!
Googleフォーム メール通知 設定 方法
参考)Google Workspace ラーニングセンター
フォームの新しい回答をメールで受け取る
https://support.google.com/a/users/answer/9308874?hl=ja
Googleフォーム は、フォームの回答があった場合、回答があったことを、Googleフォーム 作成者に メール通知 してくれる機能を持っています。
この、Googleフォーム メール通知 設定 方法 には、2つ方法があります。
- Googleフォーム 上での メール通知 設定
- Googleスプレッドシート 上での メール通知 設定
この記事では、その2つとも解説していきます。
Youtubeで、Googleフォーム メール通知 設定 について、まとめられた動画もありましたので、ご紹介しておきます!
Googleフォームに回答があった場合メール通知する設定方法
シンプルなかんじで、わかりやすいですよね。
次に、具体的にGoogleフォームでの メール通知 設定 方法 を解説していきます。
メール通知 Googleフォーム での 設定 方法
Googleフォームで、メール通知を設定する方法は、とっても簡単です!冒頭のGoogle Workspace ラーニングセンターのURLを見てもわかると思います。
Googleフォームで メール通知 設定 手順
- Googleフォームの管理画面 ログイン
- 「回答」ページを開く
- 画面右上の「三点リーダー」をクリック
- 「新しい回答についてのメール通知を受け取る」をクリック
これで、完了です。
対象のGoogleフォーム作成者のGoogleアカウントにメール通知が始まります。
なお、Googleフォームから届くメールの内容は、回答がされましたよ!という内容くらいなので、実際の回答内容をメールで見られるわけではないので、ご注意ください。
あくまで、メール通知だと思ってください。
また、共同編集者が、Googleフォームの回答のメール通知を受け取りたい場合は、共同編集者が個別にメール通知 受信 設定をしてください。
つまり、対象のGoogleフォームの管理画面に、共同編集者のアカウントで、ログインして、再度、メール通知の設定をする必要があります。ご注意ください。
メール通知 スプレッドシート での 設定 方法
Googleフォームの回答を受け取るスプレッドシート側でも、メール通知を設定できます。このスプレッドシートでの設定方法も、とっても簡単です!
スプレッドシート での メール通知 設定 手順
- Googleフォームと連携されたスプレッドシートを開く
- スプレッドシート メニューバー ツール へ
- 「通知ルール」をクリック
- 「ユーザーがフォームを送信したとき」「メール-その都度」を選択
あとは、保存するだけです。
スプレッドシートで、メール通知を設定すると、メール通知のタイミングを1日1回も選べるので、大量に回答が来る場合や、回答が1日数件で、都度見なくてもいい場合は、リマインド的に、メール通知機能を活用できます。
ちなみに上記は、GoogleフォームとGoogleスプレッドシートが連携されている前提で書いています。まだGoogleフォームと、スプレッドシートを連携していない場合は、Googleフォームの管理画面右上にある「スプレッドシートのアイコン」をクリックしてください。
新しくGoogleスプレッドシートが作成され、そこに、Google フォームの回答が登録されるようになります。
Googleフォームと、スプレッドシートの連携の詳細は、以下記事でも解説しています。
【仕事術】Googleフォーム スプレッドシート 連携 方法 レポート 付加価値 アップ!
参考にしてください。
指定メールアドレス に メール通知 がされる 設定 方法
Googleフォームのアカウントに紐づいたメールアドレスではなく、会社のメールアドレスや、会社のメーリングリストといった指定したアドレスに、Googleフォームのメール通知を設定する方法を解説します。
Google Apps Scriptを活用した設定方法になるので、GoogleフォームやGoogleスプレッドシートでの設定と違って、少し難易度があがります。
Google Apps Scriptは、GASと呼ばれる、プログラムです。そんなGoogle Apps Scriptの設定をするようなかんじです。
指定メールアドレス に メール通知 する 手順
- Googleフォームの管理画面 ログイン
- 「回答」ページを開く
- 画面右上の「三点リーダー」をクリック
- スクリプトエディタをクリック
- 記述されているスクリプトエディタのコードを削除
- 以下のプログラムをコピペ
- トリガーの設定
上記が、指定メールアドレス に メール通知 する 手順です。
スクリプトエディタにコピペするコード
function sendform(e){
var items = e.response.getItemResponses();
var msg = ”;
for (var i = 0; i < items.length; i++) {
var item = items[i];
var q = item.getItem().getTitle();
var a = item.getResponse();
msg += q + ‘: ‘ + a + ‘\n\n’;
}
GmailApp.sendEmail(‘指定メアド’, ‘メールのタイトル’, msg);
}
「指定メアド」は、メールの配信先のメールアドレスを記載してください。このとき、複数のメールアドレスに送りたい場合は、メールアドレスを「,(カンマ)」で区切って、並べて記載してください。
aaa@meillll.com,bbb@yahoo.com
みたいなかんじです。
「メールのタイトル」は適当な文言にしてください。
トリガーの設定を補足しておきますね。
トリガーは、画面左側にあるメニューにあります。ここでトリガーを選択してください。
その後、画面右下の「トリガーを追加」をクリック。
イベントの種類を「フォーム送信時」、エラー通知設定「今すぐ通知を受け取る」に変更して、保存をしてください。
これで、指定アドレスに、そして、複数のメールアドレスに、Googleフォームのアンケート回答があった際に、メール通知 がされるようになります!!
Googleフォーム メール通知 されない ケース と 原因
Googleフォームでメール通知の設定をしたのに、回答したよ!というメール通知が届かない。
こんなこともありますが、だいたいは、設定ミス、勘違いが原因です。
Googleフォームや、スプレッドシートで設定したのに、メールが届かない場合は、迷惑メールや、Googleメールのフォルダ分け設定で、変なところに、メールが保存されていることが原因となっている場合があります。ご注意ください。
Google Apps Scriptでメール通知の設定をした場合は、
- コピペミス
- トリガーの設定をしていない
- メールアドレスの入力ミス
- 迷惑メールフィルターでメールが届かない
という原因が考えられます。
コピペミスや、入力ミスなどは、よくチェックしてみてください。
まとめ Googleフォーム メール通知 で 状況把握 アクション加速!
いかがでしたでしょうか、Googleフォーム メール通知 設定方法。
意外と、Googleフォーム の設定だけしていて、メール通知の設定をしていないケースは多いものです。
スプレッドシートにたまってくる回答内容を見ておけばいいや!と思っていると、スプレッドシートにたまってくる回答を見過ごす可能性もあります。
1件1件のgoogleフォームの回答を、メールで受け取れていれば、内容の確認も、しやすいですし、判断もつきやすいです。
その結果、業務スピードや、対応スピードはグンっと向上します!
そもそも、スプレッドシートにたまった、Googleフォームの回答内容を一気に見るのは、うんざりしがちですからね。
数が多い時こそ、順次の対応、その場の回答が大切です!
加速させる仕事術の1つとして、Googleフォーム メール通知 設定 を活用してみてくださいね。
【EC UI】shopify テーマ おすすめ 情報 事例 サンプル まとめてみた。
■ Google フォーム 人気の関連記事
Google フォーム を もっと知りたい方向けに!人気のGoogle フォーム関連記事
【手軽】Googleフォーム 定員 設定方法 参加上限人数 のある イベント 申し込みフォームへ
【無料】Googleフォーム 自社ホームページ 埋め込む方法 デザイン 変更 も 簡単!
【便利!?】Googleフォーム 添付ファイル 画像添付 方法 ファイルアップ方法
便利!Google フォーム 応募 締め切り スケジュール設定 formLimiter
【簡単】google フォーム 自動返信メール 設定方法 企業 問い合わせフォーム に
【仕事術】Googleフォーム スプレッドシート 連携 方法 レポート 付加価値 アップ!
【管理しやすい】Google フォーム QRコード 作成 方法 アンケート調査 出欠確認 に
【集計 便利】Google フォーム 活用事例 13選 みんな の 使い方 利用目的 まとめ
【加速】Googleフォーム メール通知 で 回答 結果 確認!複数アドレス 送信方法 も 解説
【重要】Google フォーム セキュリティ リスク 対応策 リスク軽減 方法 を 簡単解説!
【便利】Google フォーム URL 設定 基礎知識 開けない とき 対応方法 など
【解決】Google フォーム オーナー変更 コピー で アンケート フォーム 簡単作成
【可視化】Googleフォーム 集計 グラフ スプレッドシート 連携 で 見やすく
【おすすめ】Googleフォーム アプリ スマホ でも 簡単 アンケートの作り方
googleフォーム 注文フォーム 作り方 サンプル おすすめ設定 いかがですか?
【簡単5分】Googleフォーム 複数回答 質問 アンケート 作成方法 無料ガイド
【工夫】Googleフォーム デメリット まとめ!対策 として 設定方法 解説 ガイド
Google フォーム カスタマイズ Google Apps Script(GAS)で できること