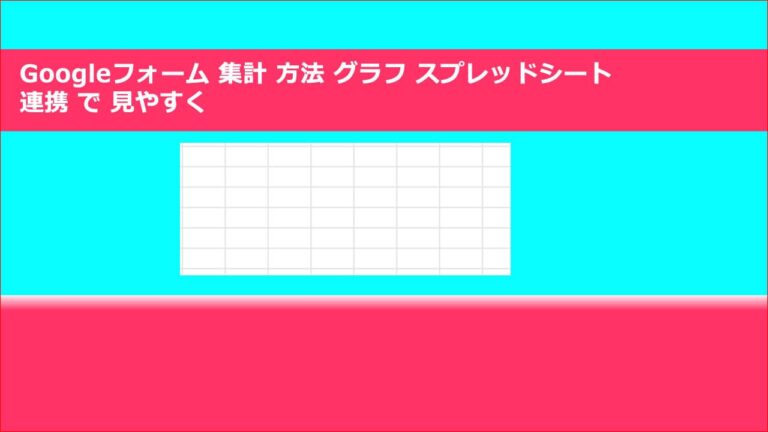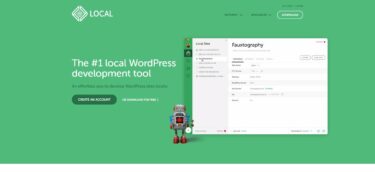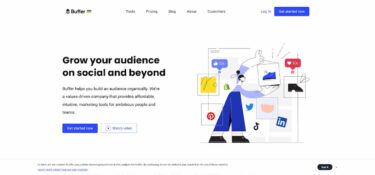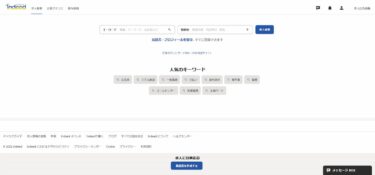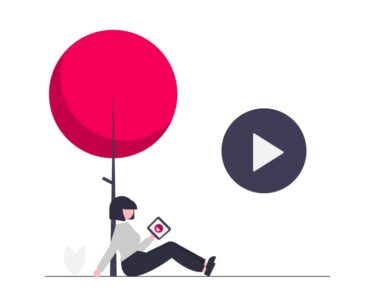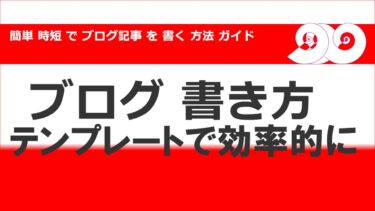Google フォーム 集計 で グラフ や スプレッドシート を 連携して、より 見やすく そして、加工しやすい状況を作れるようにする方法を解説していきます。
Google フォーム は 無料で使えるアンケート、メールフォームです。ユーザーの回答結果も、簡単に集計してくれる機能も付いています。しかし、思ったようにグラフが出なかったり、集計できなかったりすることもあります。それは、Google フォーム が 自動的に、アンケート内容を判別して、グラフ化したりするからです。また、計算式をいれて、集計をしたいケースもあります。
そんなお悩みを持っている方向けに、Google フォーム 集計 を 効率化できる方法をまとめていきます。題して、Google フォーム 集計術!Google フォーム 集計 グラフ スプレッドシート 連携&加工について!を解説していく記事を記載していきます。
Google フォーム 回答結果 自動集計
参考)ドキュメントエディタヘルプ
フォームの回答を表示、管理する
https://support.google.com/docs/answer/139706?hl=ja
Google フォーム は、アンケート収集などでも活用するケースがあります。
たとえば、自社商品やサービスに対する5段階評価。
対応はどうでしたか?みたいな質問に対して、5択の回答を選んでもらうアンケートなどがあります。
こういうとき、Googleフォームは、すばらしくて、Google フォーム に 入力された回答を、管理者向けに、自動的に、回答結果をグラフ化してくれる機能があるんです。
簡単にいえば、アンケート回答結果 自動集計 機能ですね。
円グラフなどで、ビジュアル的にも可視化してくれるのでとっても便利です。
もちろん、Google フォーム 管理者向けです。
しかし、このグラフを、もっと見映えを良くしたい!資料で張り付けたい!!とか、加工したい!!といったニーズがあります。
これらのニーズに対しての解説をしていきます!!
先に、イメージしやすいように、Google フォーム 回答結果 集計方法についての動画を記載しておきます!
Google Forms⑥「結果を資料にまとめる」
この動画は、
Youtubeで掲載されている動画です。参考にしてみてくださいね。
Googleフォーム 回答結果 グラフ を 資料に 貼り付ける方法
Googleフォーム の アンケート 回答結果 が 自動集計されて、グラフ として表示された場合、そのグラフを、資料に貼り付ける方法をまとめていきます。
手順としては、
- Google フォーム ログイン
- 回答タブで、回答結果のグラフを表示
- 回答結果のグラフにマウスを当てる
- グラフ 右上 に表示される グラフをコピー アイコンをクリック
あとは、パワーポイントや、エクセルなどに、CTRL+Vキーで張り付けるだけです。
もちろん、右クリックからの貼り付けでも大丈夫です。
ここで、コピーできていないときは、「グラフをクリップボードにコピーしました。」と表示されていなかったりしているだけのケースが多いので、Google Chrome ブラウザなど親和性の高いブラウザに変えて、グラフをコピーしてみてください。
ですが、これだけだと、グラフのコピーだけです。
実際、データ自体を加工したり、あるいは、グラフの色を変えたり、グラフの種類を変えたりしたいケースがあります。
こういうときは、アンケート回答結果がためられているスプレッドシートを活用して、集計をし直してみましょう。
スプレッドシートはエクセルみたいなものですから、直観的な操作で、スプレッドシートから、グラフの加工などができるはずです。
Googleフォーム 集計 に CSVダウンロード
Googleフォームは、アンケートなど、メールフォームの回答をGoogleスプレッドシートに蓄積できます!
そして、スプレッドシートになれば、さまざまな形式でダウンロードすることができます。
マイクロソフトのエクセルで見れたり、編集できるCSV形式でもダウンロードできます!
簡単に集計するなら、意外と、使い慣れてるエクセルで、集計した方が楽かもですよね!
スプレッドシートから、CSVでダウンロードする方法は、画面上部のメニュー、ファイルから、ダウンロードメニューを選んで、カンマ区切りで、ダウンロードしてください。
Googleフォーム 集計 スプレッドシート 活用方法
前述のとおり、そもそも、Googleフォームには集計機能がありますが、細かいデータの加工、グラフの編集は、スプレッドシートを活用します。
ただし、事前に、Googleフォーム と スプレッドシートの連携をしておくことが前提になります。
Googleフォーム スプレッドシート 連携 方法 の 詳細は過去の記事で記載をしていますので、参考にしてください。
【仕事術】Googleフォーム スプレッドシート 連携 方法 レポート 付加価値 アップ!
https://saras-wati.net/knowhow/googleform-spreadsheet-howto/
この設定をしていれば、Googleフォームで回答された内容、データは、自動的に、スプレッドシートにデータが蓄積されます。
これによって、スプレッドシートから、範囲を選択していけば、グラフの構築も思い通りにできますね。
もちろん、データの加工・調整も可能です。
ただ、回答結果のデータを加工して、データ自体を調整するのは、あまりよくないことに使われそうな気がするので、データの中身自体の加工は、ほどほどに。。
ですね。
スプレッドシートになれば、ファイルのダウンロードなどで、エクセルとして、グラフの加工もできると思いますので、スプレッドシート上だと、
- データの集計がやりにくい
- グラフ化の操作がわからない
のであれば、エクセルファイルとしてダウンロードして加工していくといいと思います
Google フォーム 集計 覚えておいた方がいい おすすめ 関数
Google フォーム 集計 覚えておいた方がいい おすすめ 関数 について、ご紹介していきます。
基本的には、データの回答結果の数を集計することが多いと思うので、
- SUMIF関数
- COUNTIF関数
の2つの関数を覚えておくことをおすすめしています。
おすすめ 集計 関数 SUMIF COUNTIF 利用シーン
Google フォーム 集計 で、よく使う、2つの関数。
簡単に、2つの関数の利用シーンを解説します。
SUMIF関数は、XX以外の数の合計を1つのセルで表示するときに使います。
よくあるのは、休日のXXを合計した数字だったり、平日のXXを合計した数字を表示する計算などに活用します。
また、COUNTIF関数は、回答の数を数える関数です。応募回数1回目と回答した人の人数を集計する、などの用途で活用します。
個別に解説しますね。
SUMIF 関数 使い方
SUMIF関数 は、条件を指定して合計数を表示してくれます。
SUMIF(範囲,検索条件,合計範囲)
という感じで使います。
範囲は、検索の対象のセル範囲
検索条件はセルを検索するための条件
合計範囲は、合計したい値が入力されているセル範囲です
検索条件は、文字列が入る場合、「”」で文字列を含む条件を囲む必要があります。
“<>本店” という風に書けば、本店以外の集計につかえます
詳細な条件などは以下のマイクロソフトのページを参照してください。
SUMIF 関数 – Microsoft Support
https://support.microsoft.com/ja-jp/office/sumif-%E9%96%A2%E6%95%B0-169b8c99-c05c-4483-a712-1697a653039b
よろしくお願いします。
次に、COUNTIF関数です。
COUNTIF 関数 使い方
COUNTIF関数は、回答結果の中で、その回答結果が選択された数をカウントできる関数です。要は、1という回答が、何個あるのかなどを集計できます。
COUNTIF(範囲, 検索条件)
COUNTIF 関数は、とっても使いやすいです。集計しやすいですよ。
範囲は、検索の対象のセル範囲
検索条件はセルを検索するための条件
です。
詳細は、以下のマイクロソフトのページを参照してください。
COUNTIF 関数 – Microsoft Support
https://support.microsoft.com/ja-jp/office/countif-%E9%96%A2%E6%95%B0-e0de10c6-f885-4e71-abb4-1f464816df34
ちなみに、
- SUMIF関数
- COUNTIF関数
どちらも、SUMIFS、COUNTIFS という関数で、複数条件の検索ができるようになっていますので、複数条件での集計にも対応可能です。
Googleフォーム 集計 アンケート回答 共有方法
Googleフォーム で 集計結果を、アンケート回答者に共有したい!というケースもあると思います。
公平性は大事ですからね。
Googleフォームには、こういうことのできる機能はついているのです。
まず、アンケート回答者に対して、アンケート結果を共有する方法です。
- アンケート結果のURL末尾にviewanalyticsを追加
- 表示される画面で 分析を公開 クリック
これでOKです。
グーグルフォームの回答結果をアンケート回答者全員に見てもらえるようになります。
ちなみに、ほんとうに全員に公開できるように、スプレッドシートには、web公開の機能もあります。
Googleフォーム 集計 web公開
Googleフォーム 集計結果を、誰にでも、公開する方法です。
webに公開という機能を使います。
スプレッドシートのメニューにある「ファイル」からウェブに公開 というメニューを選択して、あとは、画面の流れに沿って、記載をしていくだけで対応可能です。
web公開なので、全員閲覧可能になります。
そのため、もし、閲覧者を制御するなら、インクルードファイルで、集計結果を読み込むように作ります。そして、そのインクルードファイルを、別のページで読み込ませ、そのページ自体に、認証をかける、などの処理をするといいかもですね。
まとめ Google フォーム 集計 グラフ も スプレッドシート 連携 も 便利!
Google フォーム 便利ですよね、無料で、こんなに機能があるんです。
スプレッドシート連携ができていれば、資料を作るときのグラフ作成や、データ集計も自分の思う通りにできます。
自動的にGoogle フォーム 集計してくれたグラフだけを張り付けることも可能です。レポート、資料作成に役立ちますよ!
基本的には、Google フォーム 集計は、スプレッドシートと連携しておきましょう。ここがベースになります。
Googleフォームの結果はスプレッドシートに反映しておくことで、Google フォーム 集計も、対応がしやすくなります。
Google フォーム 集計には、
- SUMIF関数
- COUNTIF関数
も便利な関数です。しっかりと覚えておきましょう!
【調査】香水 フレグランス キーワード リスティング広告 SEO 検索意図 から 考察
■ Google フォーム 人気の関連記事
Google フォーム を もっと知りたい方向けに!人気のGoogle フォーム関連記事
【手軽】Googleフォーム 定員 設定方法 参加上限人数 のある イベント 申し込みフォームへ
【無料】Googleフォーム 自社ホームページ 埋め込む方法 デザイン 変更 も 簡単!
【便利!?】Googleフォーム 添付ファイル 画像添付 方法 ファイルアップ方法
便利!Google フォーム 応募 締め切り スケジュール設定 formLimiter
【簡単】google フォーム 自動返信メール 設定方法 企業 問い合わせフォーム に
【仕事術】Googleフォーム スプレッドシート 連携 方法 レポート 付加価値 アップ!
【管理しやすい】Google フォーム QRコード 作成 方法 アンケート調査 出欠確認 に
【集計 便利】Google フォーム 活用事例 13選 みんな の 使い方 利用目的 まとめ
【加速】Googleフォーム メール通知 で 回答 結果 確認!複数アドレス 送信方法 も 解説
【重要】Google フォーム セキュリティ リスク 対応策 リスク軽減 方法 を 簡単解説!
【便利】Google フォーム URL 設定 基礎知識 開けない とき 対応方法 など
【解決】Google フォーム オーナー変更 コピー で アンケート フォーム 簡単作成
【可視化】Googleフォーム 集計 グラフ スプレッドシート 連携 で 見やすく
【おすすめ】Googleフォーム アプリ スマホ でも 簡単 アンケートの作り方
googleフォーム 注文フォーム 作り方 サンプル おすすめ設定 いかがですか?
【簡単5分】Googleフォーム 複数回答 質問 アンケート 作成方法 無料ガイド