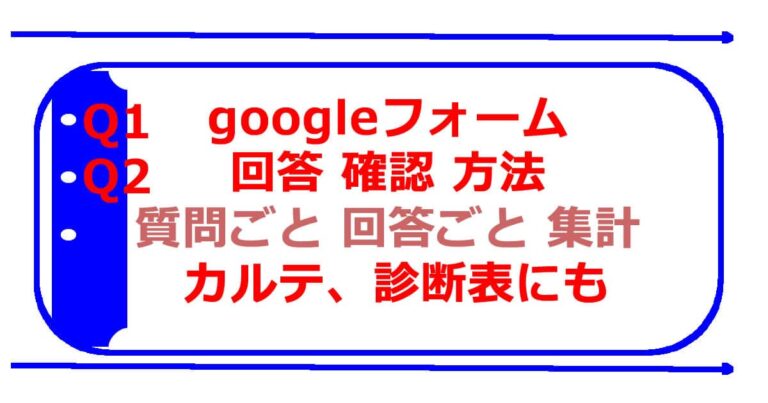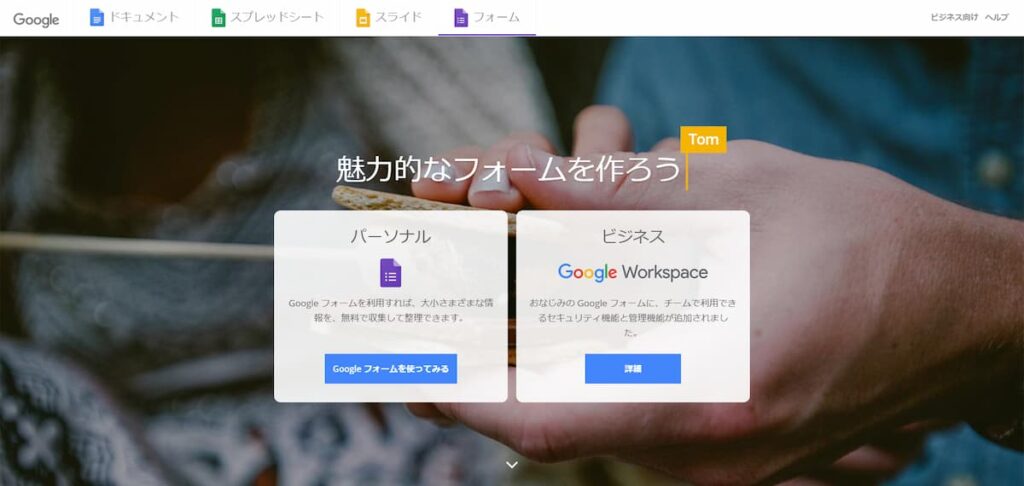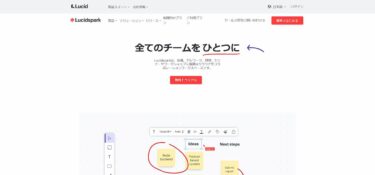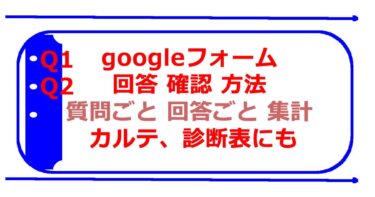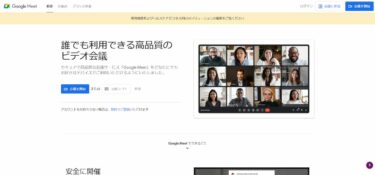googleフォーム 回答 確認 方法 について、解説。googleフォーム なら 回答 結果 を、質問ごと 回答ごと で 確認 できるので、使いやすい!googleフォーム 質問ごと の 回答 結果 確認 なら 集計 が されて 自動的 グラフ 化 されることもあるので、とっても便利です!
アンケートや、質問、申し込みフォームなどに大活躍するgoogleフォーム。日本だけでなく、世界で活用されているGoogleのツールです。
無料で、しかも、0から、あるいは、テンプレートから最短5分で、アンケートフォームが作れる googleフォーム。そんな googleフォーム は 質問 した 内容 の 回答 結果 を、どこから 確認 できるのでしょうか?
この記事では、google フォーム で作ったアンケートの回答結果を確認する方法を、つまびらかに解説しますね。
googleフォーム の 話なので、営業、企画、広報、マーケティング部、経営企画室、web担当者、イベント担当者 向けの googleフォーム 回答 確認 方法の記事です。しかし、このgoogleフォーム 回答 確認 方法 を 知っていれば、病院やクリニック、診療所の初心票として、Googlフォームを活用してもいいのではないか?と思いましたね。
googleフォーム 回答 確認 方法 の 基礎知識から、ぜひ、日常生活、ビジネスにおいて、効率的に作業できるように進めていきましょう!
おさらい googleフォーム とは
Google フォーム 公式サイト
https://www.google.com/intl/ja_jp/forms/about/
Googleフォーム とは、Google が 開発して、運営、提供してくれている、アンケートや、申し込みフォームをインターネット上に作れるクラウドのサービスです。
Googleフォーム は、Googleアカウント があれば、誰でも Googleフォーム を作れるようになっています。Googleフォーム の 回答 には Googleアカウント は不要なので、回答自体は、基本、誰でもできるようになっています。
Googleフォーム で作成した アンケート 申し込みフォーム は PC スマホ タブレット といったデバイスで、閲覧 回答 が可能です。もちろん iPhone iPad アンドロイドなどのOSで利用できます。
どんなサービスなのか、振り返ってみても、Googleフォーム は、便利なサービスです。
Googleアカウント を作れば、誰でも Googleフォーム から アンケート を 作れるのですから。インターネット につながっている環境であれば、365日24時間、アンケートフォーム を作成可能です。
しかも、容量を気にしなければ、Googleフォーム で、無限に アンケート を作り続けられますしね。
Googleフォーム の 回答 は、こちらも インターネット につながっていれば、いつでも可能になっています。
昨今 Googleフォーム は、アンケート、申し込み、注文フォームとしてだけではなく、学校や塾のテスト、業務日報、社内共有ツールなど、さまざまな目的で利用されています。これは Googleフォーム がセキュリティレベルが高いからです。
Googleフォーム は、SSLに対応していますし、サーバも、Google の サービスなので安心できますからね。
そんな Googleフォーム を活用してアンケートを作ったあと、その 回答 結果 を、どうやったら 確認 できるのか?その 方法 を、まとめていきます!
googleフォーム 回答 確認 どこ?
googleフォーム で アンケートを作成し、みんなに回答をしてもらいました。では、その回答結果は、どこで、確認できるのでしょうか?
googleフォーム 回答 確認 場所 について、解説します。
googleフォーム 回答 確認 の 手順として、
- Googleフォーム ログイン
- Googleフォームの編集画面へ
- 画面上部 回答 タブ を クリック
なんと、これだけで、googleフォーム 回答 確認 ができます。
この回答タブの横に表示されている数字は、そのアンケートの回答数を示しています。
また、googleフォーム 回答 タブをクリックしたら、まずは、googleフォーム 回答 結果の概要が表示されます。
この概要は、回答結果の概要をサマリーで出してくれているので、意外と便利です。
そこで、概要タブについて、解説します。
googleフォーム 回答 概要 タブ
googleフォーム 回答 を確認するときに表示される、概要。
ここでは、googleフォーム 質問形式 によって、回答結果を、グラフ形式で確認できるようになっています。
このグラフは、Googleが自動的に作ってくれるサービスです。とても便利ですよ!
グラフの表示は、
- 円グラフ
- 棒グラフ
など、
Googleが質問と回答形式を見ながら、いいかんじに判断してくれます。
たとえば、円高ドル安は何円まで進みますか?という質問にして、
- 130円
- 140円
- 150円
というラジオボタンで回答を促すようなフォームを作っていれば googleフォーム 回答 では、円グラフにて、表示、集計をしてくれます。
可視化が分かりやすくていいですよ!
[ 質問ごと ] googleフォーム 回答 確認 方法
続いて、質問ごとに googleフォーム 回答 を 確認 する 方法 について、まとめていきますね。
概要タブの右にある質問タブをクリックしてみましょう。
googleフォーム 回答 確認 方法 として、個別に、質問に対しての回答状況をチェックできるような画面になります。
質問ごとでの表示なので、まずは、回答を見たい質問を選びます。
「質問の項目を選択できるプルダウンメニュー」をクリックすれば、回答 確認 したい質問だけを表示、チェックできます。
もちろん、ここでも、自動集計されていることがあります。
具体例で書くと、
質問として、
- 乗り物は何が好き?
- 果物は何が好き?
- 動物は、何を飼いたい?
というアンケートがあったとき、
乗り物は何が好き? という質問だけを選択して、googleフォーム 回答 確認 できる、そんな方法なんです。
[ 回答ごと ] googleフォーム 回答 確認 方法
さらに続いて、回答ごとに googleフォーム 回答 を 確認 する 方法 について、まとめていきます。
概要タブの右にある質問タブのさらに、右にある個別という文字をクリックしてみましょう。個別の回答ごとの表示になります。
たとえば、50件回答があれば、50件の回答ごとに回答状況をチェックできます。
あくまで回答ごとなので、Googleアカウント単位になるので、そこは気をつけてくださいね。
この回答を移動する方法は、
- < > での移動
- 回答順番 の 数値 で移動
する2つの方法をGoogleは用意してくれています。
[ スプレッドシート ] googleフォーム 回答 確認 方法
何度か、このサイトでも、紹介している、スプレッドシートでの、googleフォーム 回答 確認 方法 です。
googleフォーム 回答 確認 方法 としては、これが、1番、オーソドックスなのかもですね。
スプレッドシートで確認するには、画面上部の、スプレッドシート アイコン (緑の表のようなアイコン)をクリックしてみてください。
これによって、Googleフォームと連携しているスプレッドシートが表示されます。そして、し、googleフォーム 回答 確認 ができます。
スプレッドシート で googleフォーム 回答 確認 すると、回答結果が、一覧化されていますので、回答数があると、ちょっとわかりづらいかもですね。
しかし、スプレッドシート で googleフォーム 回答 確認 すると、アンケート 回答 された 日時 も調べることができるようになります。
スプレッドシート で googleフォーム 回答 確認 できると、スプレッドシートから、CSVファイルのダウンロードもできるので マイクロソフト エクセル などで、自分で、グラフの加工などもできるので、便利ですよ!
[ iPhone ] googleフォーム 回答 確認 方法
そして、スマホ iPhone での googleフォーム 回答 確認 方法 も、記載していきますね。googleフォーム は、スマホでも、回答結果をみられるので、いつでも、どこからでも、情報へのアクセスができます!
スマホ iPhone での googleフォーム 回答 確認 方法は、PCと同じで、基本的には、Safari を使ってみていきます。
- Safariで、Googleフォームにログイン
- googleフォーム 回答 タブを クリック
というかんじです。
スマホ iPhone でも、googleフォーム 回答 を スプレッドシート で、見られます。ただ、スプレッドシートは、アプリを使った方が見やすいので、事前に、スプレッドシートのアプリをダウンロードして、インストールしておいた方がいいです。
googleフォーム 回答 確認 方法 解説 動画
googleフォーム 回答 を どうやって、確認できるのか、解説してきましたが、実際のgoogleフォーム の 回答結果 画面 などがあった方が、googleフォーム 回答 確認 方法 を 理解するうえでは、わかりやすいですよね。ブログに直接画像を載せるのも良かったのですが、挙動がわかりやすい動画の方がいいと思っています。
そこで、googleフォーム 回答 確認 方法 解説 の Youtube 動画 を探してみましたが、1つ、見つけましたので、ご紹介いたします。
googleフォームから、回答してもらった内容を、確認する方法は、Googleフォームを使った人でないと、イメージつきにくいかもですが、この動画があれば、googleフォーム 回答 確認 方法 の 理解が進むと思います。
実際、こういう用途で使えるんじゃないか?googleフォームというかんじで、最初に、googleフォームを作ってみる方もいらっしゃいますが、さすがに、googleフォーム 回答 結果 ばかりは、ある程度、回答してくれていないと、ね、わからないですからね。
googleフォーム 初心者 でも、googleフォーム 回答 確認 方法 をイメージできるような動画ですので、ぜひご活用ください。Youtube動画なので、PC スマホ どちらでも、googleフォーム 回答 確認 方法 についての基本知識がすーっと入ってくる、そんな、Youtube動画になっています!
まとめ googleフォーム 回答 確認 方法 を 把握して 業務 を デジタル シフト
デジタル化の波が激しくなってきていますが、コストは無限に使えません。googleフォーム は 無料で使えるアンケート作成ツールです。
アンケート、注文フォーム、問診票など、Googleフォームは工夫次第で、いろいろな業務に使えます。
今回 googleフォーム 回答 確認 方法 をご紹介しましたが、回答結果の見方が分かれば、より、googleフォーム 使ってみよう!!というモチベーションも高まるはず。
googleフォーム 回答 を スマホでチェックして、次のアクションにつなげていくこともいいですよね。
googleフォーム で 自社の業務効率化、真剣に考えてみることをチャレンジしてもいいかもですよね。googleフォーム 回答 確認 方法 の イメージをつけて、業務、書類のデジタルシフト化を意識してみましょう。
React 何ができる? 将来性 高い ライブラリ。活用事例 webページ ガイド
■ Google フォーム おすすめ 記事
このサイトでも人気の記事、Google フォーム についての記事です。
【手軽】Googleフォーム 定員 設定方法 参加上限人数 のある イベント 申し込みフォームへ
【無料】Googleフォーム 自社ホームページ 埋め込む方法 デザイン 変更 も 簡単!
【便利!?】Googleフォーム 添付ファイル 画像添付 方法 ファイルアップ方法
便利!Google フォーム 応募 締め切り スケジュール設定 formLimiter
【簡単】google フォーム 自動返信メール 設定方法 企業 問い合わせフォーム に
【仕事術】Googleフォーム スプレッドシート 連携 方法 レポート 付加価値 アップ!
【管理しやすい】Google フォーム QRコード 作成 方法 アンケート調査 出欠確認 に
【集計 便利】Google フォーム 活用事例 13選 みんな の 使い方 利用目的 まとめ
【加速】Googleフォーム メール通知 で 回答 結果 確認!複数アドレス 送信方法 も 解説
【重要】Google フォーム セキュリティ リスク 対応策 リスク軽減 方法 を 簡単解説!
【便利】Google フォーム URL 設定 基礎知識 開けない とき 対応方法 など
【解決】Google フォーム オーナー変更 コピー で アンケート フォーム 簡単作成
【可視化】Googleフォーム 集計 グラフ スプレッドシート 連携 で 見やすく
【おすすめ】Googleフォーム アプリ スマホ でも 簡単 アンケートの作り方
googleフォーム 注文フォーム 作り方 サンプル おすすめ設定 いかがですか?
【簡単5分】Googleフォーム 複数回答 質問 アンケート 作成方法 無料ガイド