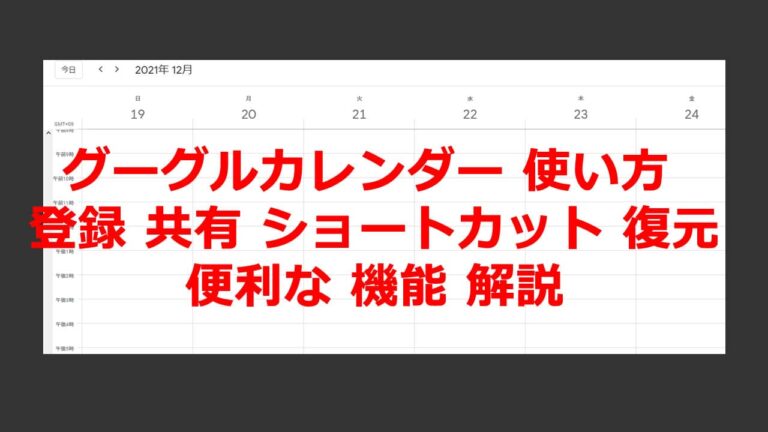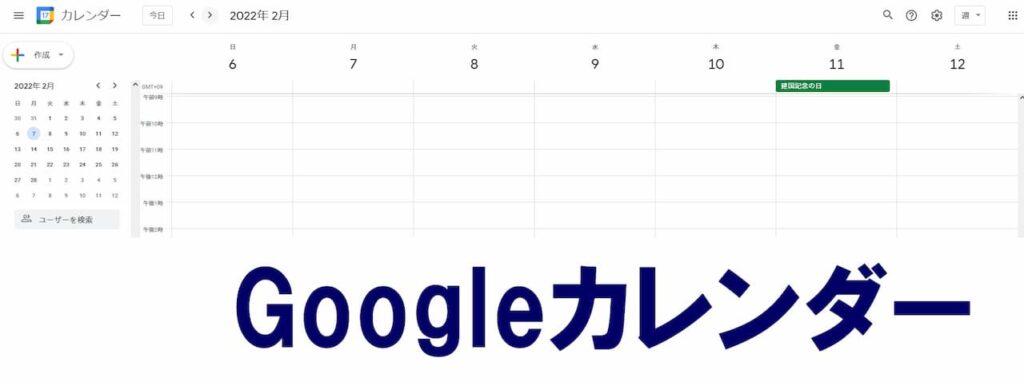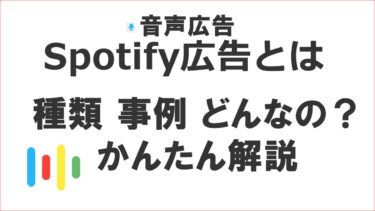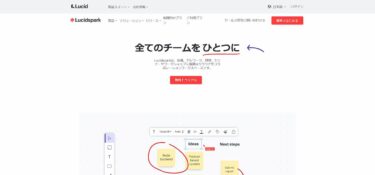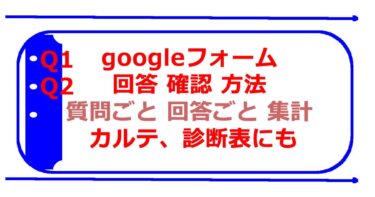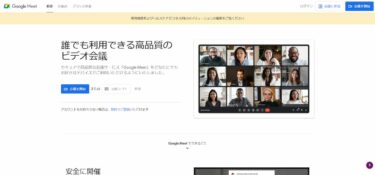グーグルカレンダーの使い方を解説します。google カレンダー 使い方 登録 共有 ショートカット 復元 など、アプリケーション連携もできるグーグルカレンダーの良さをご紹介していきます。
働き方改革、コロナの影響で変わったビジネススタイル。それでも予定の調整は、重要で、ビジネスでも、グーグルカレンダーは大活躍なツールです。もちろん、プライベートの予定を見れるカレンダーとしても活用できます。
グーグルカレンダーは機能が多いので、まずは、シンプルに使えるよう、使い方を解説していこうと思います。
グーグルカレンダー とは
参考)Google カレンダー スタートガイド
https://support.google.com/calendar/answer/2465776?hl=ja&co=GENIE.Platform%3DDesktop
グーグルカレンダーは、Googleが提供している無料のスケジュール管理アプリケーションです。google chrome を始めとしたwebブラウザ、や、iPhone・Android の アプリなど、スマホ、PC、タブレットなどの環境で利用ができます。
もちろん、windows、macも関係なく利用が可能なスケジュール管理ツール。
googleアカウントがあれば、いつでも利用できます。スマホでもさくさく、スケジュール管理ができるのもいいですね。
また、slackなど、外部のサービスとの連携も可能です。
比較的多くのアプリと連携ができるのも魅力の1つですね!
グーグルカレンダー 対応ブラウザ
グーグルカレンダーは以下のブラウザの最新バージョンで動作保証されています。
- Google Chrome
- Microsoft Edge
- Firefox
- Safari
基本なんでもござれ!ではないですが、メインのブラウザは利用できますね。
グーグルカレンダー スマホ アプリ
グーグルカレンダー スマホアプリは、ネイティブアプリがあります。
iPhone(アイフォン)、Android(アンドロイド)両方です。
グーグルカレンダー iPhone 版 App Store
https://itunes.apple.com/jp/app/google-calendar/id909319292?mt=8
iPhone または iPad のアプリは、App Store の Google カレンダーのページからダウンロードできます。
ダウンロード後、インストール完了したら、Googleアカウントでログインしてしまえば、グーグルカレンダーは使えます。
グーグルカレンダー Android 版 GooglePlay
https://play.google.com/store/apps/details?id=com.google.android.calendar
Google Play の Google カレンダーは上からダウンロード可能です。
アンドロイド版も、ダウンロード後、インストールをタップするだけ!!
こちらも、あとは、Googleアカウントでログインして使えます。
グーグルカレンダー 使い方
グーグルカレンダー 使い方 解説です。
めちゃめちゃ機能の多いグーグルカレンダー。使い方をマスターすることは、結構大変です。なので、マスターではなく、使える程度の習熟度になれるようになりましょう。
グーグルカレンダー 使い方 の イメージがつきやすいように、初心者向けのYoutube動画も掲載しておきます。
Googleカレンダーの画面もあるので、
イメージが、動画だと、つきやすい!わかりやすい!!ですよね。
基本的なグーグルカレンダーの使い方を解説します。
グーグルカレンダー 予定 登録方法
カレンダーなので、基本、スケジュール管理です。
そこで、グーグルカレンダーに予定を登録する方法を解説していきます。
グーグルカレンダー Google 公式 ホームページ
https://calendar.google.com/
- Googleカレンダーの画面に遷移
- Googleアカウントでログイン
- 予定を入れる日付をクリック
- 予定 入力 登録
というかんじで、かんたんに直観的に、スケジュールの登録が可能です。
また、予定の箇所は、タイトル以外にも、開催場所や細かい説明、URLなどの記載ができるので、ビジネスで、オンライン会議のときに活用できます。
なお、通常、ビジネスのオンライン会議のときは、場所のところに、会議用URLを書くことが多いです。
グーグルカレンダー 予定 変更 方法
グーグルカレンダー 予定 の 変更の登録方法について解説します。
- 変更する予定をクリック
- 鉛筆マークをクリック
- 予定の変更をして登録
これで、おしまいです。
予定の変更も、簡単にできます。なお、予定の日時のみを変更する場合、PCなら、作成した予定をドラッグ&ドロップで動かすことが可能です。便利ですよね。
グーグルカレンダー 予定 削除 方法
次に、グーグルカレンダー 予定 削除の方法です。
これも簡単です。
- 削除する予定を選択
- ゴミ箱をクリック
これで、予定の削除も終わりです。
グーグルカレンダー 共有 方法
グーグルカレンダー で、予定を、ほかの人に、共有する方法です。
Googleカレンダーは、共有できるのがいいですよね。
さっそく、グーグルカレンダー 共有方法を解説します。
- 共有するカレンダーを作成
- 他のカレンダー箇所の+(プラスボタン)をクリック
- 新しいカレンダーを作成
- 共有するカレンダーの名前を登録
- 共有するカレンダーの色を登録
これで、予定を共有するグーグルカレンダーができました。
なお、色は変えておいた方がわかりやすいので、おすすめです。
カレンダーの共有設定は、作成したカレンダーを選択した後で、設定と共有 をクリックしてください。
- 設定画面から「特定のユーザーと共有」を設定
- ユーザーの追加 を クリック
あとは、スプレッドシートや、Googleドライブと同じように、共有したいユーザーのメールアドレスを登録します。
Googleアカウントの紐づいていないと、グーグルカレンダー で 予定の共有はできませんので、認識しておいてください。
なお、Googleカレンダーの共有機能では、権限設定も可能です。
グーグルカレンダー 権限設定
共有したいグーグルカレンダーは、共有するユーザーごとに、権限の設定が可能です。
設定できる権限は
- 予定の表示(時間枠のみ、詳細は非表示)
- 予定の表示(すべての予定の詳細)
- 予定の変更
- 変更および共有の管理権限
が選択肢になります。
なお、共有したユーザーの権限変更はいつでもできます。あとから変更も可能ですので安心して設定してください。
グーグルカレンダー ショートカット
グーグルカレンダー には、ショートカットキーで操作ができる機能があります。PCでの作業のときに、とっても便利です。圧倒的に効率的に作業ができます。
ショートカットキーはwindowsでも、macでも共通なので、覚えておきましょう。
でも、その前に、ショートカットキーが使えるように、グーグルカレンダー の設定を確認・変更しておきましょう。
グーグルカレンダー ショートカット キー 設定
グーグルカレンダーの初期設定で、ショートカットキーは有効化されているはずです。
しかし、設定が外れていることもあるので、ショートカットキーが使えるようになっているか、確認しましょう。
グーグルカレンダー ショートカット キー 設定 確認 手順
- Googleカレンダー 設定 を開く
- 設定メニューの一番下 キーボードショートカットを有効にする にチェック
これで、グーグルカレンダー でショートカットをして、さまざまな作業ができるようになります!!
グーグルカレンダー ショートカット 一覧
具体的な、ショートカット キー 一覧を掲載します。
詳細は、カレンダー ヘルプ
Google カレンダーでキーボード ショートカットを使用する
https://support.google.com/calendar/answer/37034?hl=ja
をご確認ください。
[k]または[p]
グーグルカレンダーを過去に移動
[j]または[n]
グーグルカレンダー表示を未来に移動
[t]
グーグルカレンダーを当日に移動
[g]
グーグルカレンダーで、日付を指定して表示を変更
[1]または[d]
グーグルカレンダーを日表示にする
[2]または[w]
グーグルカレンダーを週表示に変更
[3]または[m]
グーグルカレンダーを月表示にする
[6]または[y]
グーグルカレンダーで年表示に変更
[5]または[a]
グーグルカレンダーの予定リストを表示
[c]
予定作成画面へ
[e]
選択中の予定を編集する画面に
[Delete]または[Backspace]
グーグルカレンダーで選択中の予定の詳細を表示
[/]
グーグルカレンダー内での検索ができるようになります。
[?]
グーグルカレンダーで使えるショートカットキーの一覧を表示
[z]
CTRL+Zと同じで、直前の操作のキャンセル
グーグルカレンダー 復元
グーグルカレンダーには、削除した予定の復元機能もあります。
やり方は簡単で、Googleカレンダーのゴミ箱から、復帰させる感じです。
ただし、復元機能は、1か月の間のみです。
削除された予定はゴミ箱で1ヶ月だけ保管されるので、この期間を超えた場合は、登録をしなおしましょう。
グーグルカレンダー 復元 方法
- ゴミ箱を選択
- ゴミ箱から復元させたいデータを選択
- ゴミ箱の隣にある 復元 を選択
これで、削除してしまった予定が復元されます。
まとめ グーグルカレンダー 使い方 覚えるなら まずは、使ってみる!
いかがでしたでしょうか、Googleカレンダー。
グーグルカレンダーの使い方、特殊な機能、基本的な予定の登録、削除、カレンダーの共有方法を解説しました。
機能豊富なグーグルカレンダーです。
使いこなすためには、まずは、使ってみるといいです。
意外と、使いこなしやすい!ということもありますよ。
Googleカレンダーのショートカットなどの機能は、すべて使える人も少ないです。気にせず、たまに、調べながら、利用しましょう。
ビジネスシーンでより効率的に業務が進められるかもですね!!
【効果測定】Twitterアナリティクス 使い方 レポート 運用 最適化 方法 解説
■Google サービス 関連記事
【手軽】Googleフォーム 定員 設定方法 参加上限人数 のある イベント 申し込みフォームへ
【無料】Googleフォーム 自社ホームページ 埋め込む方法 デザイン 変更 も 簡単!
【便利!?】Googleフォーム 添付ファイル 画像添付 方法 ファイルアップ方法
便利!Google フォーム 応募 締め切り スケジュール設定 formLimiter
【簡単】google フォーム 自動返信メール 設定方法 企業 問い合わせフォーム に
【仕事術】Googleフォーム スプレッドシート 連携 方法 レポート 付加価値 アップ!
【管理しやすい】Google フォーム QRコード 作成 方法 アンケート調査 出欠確認 に
【集計 便利】Google フォーム 活用事例 13選 みんな の 使い方 利用目的 まとめ
【加速】Googleフォーム メール通知 で 回答 結果 確認!複数アドレス 送信方法 も 解説
【【重要】Google フォーム セキュリティ リスク 対応策 リスク軽減 方法 を 簡単解説!
【無料】グーグル ドライブ とは Googleドライブ 使い方 OCR や 検索 機能 の ご紹介
【時短】Google ドライブ ショートカット 作成 方法 ドキュメント を すぐ開ける!