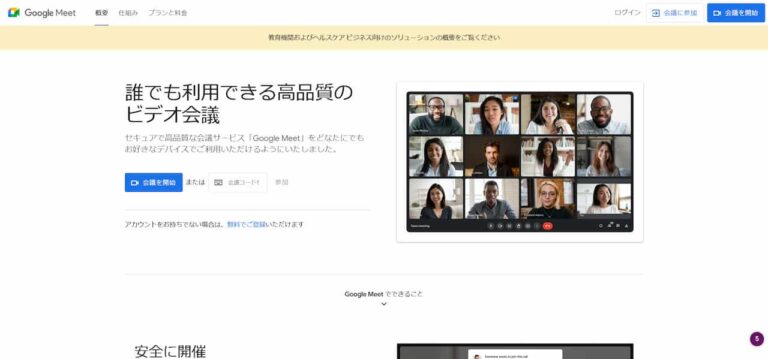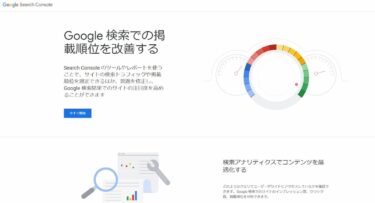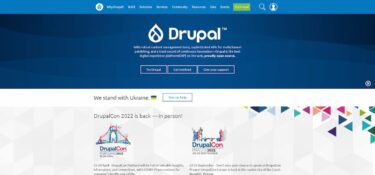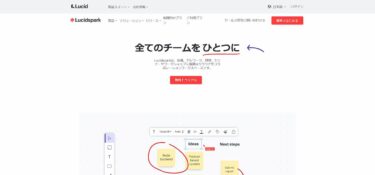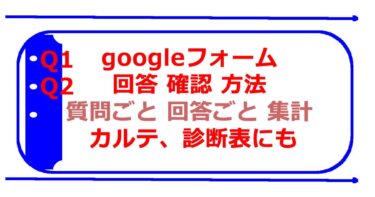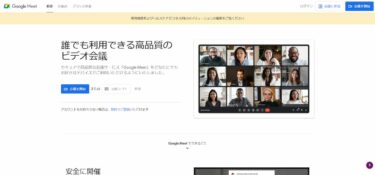Google Meet は Google 提供 の オンライン会議ツール。Google Meet 使い方 画面共有 背景変更 時間制限 スマホ 使い方 などをご紹介していきます。Google Meet マニュアル 情報 など、意外と少ないと思うので参考にしてみてください。
Google Meet は、無料で使えるネット会議のインフラとして重宝されていますが、zoomやteamsなどのオンライン会議の方が利用頻度が高いためか、意外と、利用されないケースも多いです。
そのため、Google Meet 使い方 が いまいちわからない という方が多いのも現実的なのかなというイメージです。
そこで、この記事では、Google Meet 使い方 を かんたんにまとめていきます。Google Meet の 使い方 を知りたい方向けの記事なので、営業、広報、マーケティング部、経営企画室、web担当者の方、システム担当の方など、汎用的に、ビジネスで、ネット会議をされる方向けの記事となります。
Google Meet 使い方 を 学んで Google経由で、手軽に、そして、高いセキュリティでの、ネット会議を行っていきましょう。Google Meet 活用 により、遠隔でのMTG、テレワーク の 効率化を行っていければと思います。
Google Meet とは
参考)Google Meet 公式 ホームページ
https://apps.google.com/intl/ja/meet/
Google Meetとは、Google の 運営、開発している オンラインでのビデオ会議システムです。Google Meetは、グーグルミートと呼びます。また、ミーツとも呼ばれるケースもありますね。
Google Meet は、無料で、ビデオ会議が可能です。ネット環境さえあれば、だれでも、アプリをダウンロードすることなく、参加できます。Google Meet の主催者が、Googleアカウントがあれば、Google Meet の ビデオ会議のURLも発行できます。
もともと、Google Meetは、Hangouts ハングアウト というサービスでしたが、2020年4月に名前も、そして、機能も変更されました。
もともと、Google Meet は Googleのグループウェア「G Suite」の1機能でした。ただ、ネット会議の普及にともない、個人利用を促す観点から、無料のサービスとして、切り出されたかんじです。
Google Meet 対応ブラウザ
Google Meet の 対応ブラウザですが、
- Google chrome
- マイクロソフト edge
- safari
- firefox
になります。
ただ、Google Meet 使っていて、Google chrome 経由の方が、圧倒的に、音質も、回線の途切れも少ないため、基本的には、Google chrome で、Google Meet を使った方が良いと考えられます。
Google Meet 使い方
Google Meet 使い方 について、さっそく、解説していきます。個別に、記載をしていきますが、まずは、Google Meet 使い方 の 基本 として、会議の主催と参加について、記載をしていきます。
Google Meet 使い方 会議 参加
Google Meet 使い方 として、基本となる、ビデオ会議の参加方法について解説します。
Google Meet 会議参加の方法は、とっても簡単です。
Google Meet 参加方法
- 会議の主催者から、届いている招待リンクにアクセス
- 準備画面で、マイクやカメラを設定
- 今すぐ参加(参加)ボタンで参加
これで、Google Meet 参加は可能です。
PCの場合、これで簡単に、ビデオ会議に参加できるため、非常に楽です。
スマホでも、基本、同じ感じで、ネット会議に参加可能です。特に、アプリやソフトを入れる必要性はありません。
ここらへんが、zoomや、teamsとは異なりますね。
もちろん、zoomや、teamsでも、参加だけなら、アプリは不要ですが、非常に、回線が不安定です。しかし、Google Meet は、変わりません。
なお、Google Meetに参加する方法は、「会議コードを入力する方法」もあります。
Google Meet 会議コード
Google Meet の 会議コードですが、会議のURLの末尾にある10文字の英字が、会議コードになります。
具体例で記載すると
(例)meet.google.com/bbb-aaaa-ccc
なら、
bbb-aaaa-ccc が会議コードになります。
なお、この会議コードの入力ですが、PCで会議コードを利用する場合は、ハイフンを入力する必要はありませんので、bbbaaaaccc と入力します。
会議コードは、
Google Meet 公式 ホームページ にて入力するかんじですね。
Google Meet 公式 ホームページ
https://apps.google.com/intl/ja/meet/
Google Meet 使い方 会議 主催
次に、Google Meet 使い方 として、会議を主催する場合の方法、手順です。
Google Meet 使い方 で オンライン会議を開くには、Googleアカウントにログインをして、Gmailから、会議のURLを作ると、かんたんです。
では、Gmailから会議を開始する方法 を 解説します。
gmailからグーグルミートを始める手順は、
- Gmailにログイン
- 左メニューの「会議を開始」をクリック
- 出力される 会議URL をコピー
- この会議URLを会議の参加者に連絡
というかんじです。
また、GoogleカレンダーやGoogle Meetアプリからでも、会議の主催は可能です。
Googleカレンダーで、会議の日程を決めたら、かんたんに、会議用のURL発行ができるようになっています。
Google Meet 使い方 背景 変更
Google Meet で、背景を変更したい方に、背景変更方法を解説します。
Google Meet の場合、機能として「ぼかし背景」と「バーチャル背景」の2つの機能が用意されています。基本的には、「バーチャル背景」の機能で良いとは思います。
バーチャル背景は、その名の通り、バーチャルの背景変更方法で、Google Meet 準備画面から、右下のボタンで、背景を変更 できます。
会議中でも、画面下部の三点メニューから、ビジュアルエフェクトの変更をクリックすれば、背景の変更が可能です。
Google Meet 使い方 他参加者 強制ミュート
Google Meet で、他参加者を強制ミュートにすることもできます。
Googleでのネット会議中に特定のユーザーの名前の横に表示されているミュートアイコンをクリックすることで、その参加者の音を強制ミュートにできます。
ただ、マナー的に、あまり乱用すると、会議があれますので、ご注意ください。
Google Meet 使い方 画面共有
Google Meet にも 画面共有 の 機能はあります。
会議中に、画面下部のメニューにある、↑矢印のアイコンをクリックすると、画面共有の機能を動かすことができます。
会議画面で「画面共有」アイコンをクリック後、
- 全画面
- ウィンドウ
- タブ
から、共有する画面を選んでください。
基本的には、ウィンドウとタブですかね。
ちなみに、スマホでも画面共有できます。
スマホの場合は、画面下部の「詳細」アイコンから、画面共有をします。
Google Meet 使い方 ホワイトボード
ホワイトボードは、Googleのデジタルホワイトボード「Google Jamboard」が利用できます。
ただし、これは、PCのみです。
スマホの場合は、Google Jamboardのアプリをインストールしていないと、ホワイトボードの内容すら確認できません。
Google Jamboardは、ホワイトボードなので、手書きで、文字や図を描いたりできます。もちろん、画像のアップ、張り付けもできます。
オンラインでのビデオ会議には活用しやすいですね。
Google Meet 録画
Google Meet で、録画は、有料プランのみの機能となります。月額で、$7.99の、Google Workspace Individual プラン に入っていないと、基本的には、Google Meet で 録画 はできません。
※Google Workspace Individual プラン 金額は、2022年4月15日時点のものです。
会議の録画ファイルは、Google Meet 主催者の Google ドライブに保存されますので、録画後は、ここから、チェックも可能です。
なお、どうしても、無料版で、Google Meet 録画したい場合は、、
Google Meet 録画 無料版 なら ゲーム バー
Google Meet 録画 を 無料版 でも、ぜひしたい!という場合は、windowsなら、ゲーム バー というwindowsの機能で可能です。
ゲーム バー は、windows10以降なら可能で、キーボードの Windows キー + G を同時に押して、操作パネルを開きます。
ここで、録画ボタンをクリックして、Google Meetを対象にすれば、画面ごと、Google Meetの会議を録画できます。
基本的に、ゲーム バー は、動画の保存フォルダを「ビデオ」フォルダとしていますので、もし、録画データを見たい場合は、チェックしてみてください。
ちなみに、最近は、
Google Meet 録画 WARP も おすすめ
WARPというツールでも、Google meet の 会議を、録画、録音できるようになっています!chromeの拡張機能で、インストールも可能です。
WARP 公式 ホームページ
https://warp.style/lp.html
0円で利用できるので、お試しWARPしてみます?
Google Meet スマホ アプリ
Google Meet スマホ アプリ について、共有しますね。Google Meet スマホ アプリは、意外と、便利です。
会議の主催が簡単になるのと、ネット会議の回線が安定します。
参考までに、Google Meetアプリ ダウンロードできるURLを記載します。
iPhone App Store Google Meetアプリ ダウンロード
https://apps.apple.com/jp/app/google-meet/id1013231476
アンドロイド Google Play Google Meetアプリ ダウンロード
https://play.google.com/store/apps/details?id=com.google.android.apps.meetings&hl=ja&gl=US
スマホは、アンドロイドだけでなく、iPhone にも対応したアプリがあります。
Google Meet 活用方法
Google Meet 活用方法としては、
- ネット会議
- 複数人でのライブ放送
- 電話の代わり
などでも活用が可能です。
ただし、Google Meetを3人以上の複数人で使う場合は、60分の時間制限があります。ご注意ください。
参加人数が2人以下の場合は24時間なので、基本的には、無制限といえましょうか。
Google Meet 使い方 解説 動画
おすすめ です。Google Meet 使い方 の 解説 動画 をご紹介します。Youtubeで、さくっとみられるGoogle Meet 使い方 解説 の 動画を探してみました。
Google Meet 使い方 が、グーグルミーツの画面を見せながらの動画で、わかりやすく解説されています。視聴回数も3.5万回以上となっていますので、わかりやすい、動画なのかな?という感じです。
もちろん、スマホでもPCでも、Google Meet 使い方 を 学べるYoutube動画なので、Google Meet 使い方に困ったら、ちょっと見てみるといいかもです。
まとめ Google Meet 使い方 機能豊富で スマホ 活用 も 可能!!
Google Meet 使い方 会議の主催者、参加者と区分けして、ざっと解説しました。
無料ツールなので、使いやすいですが、ZoomやMicrosoft Teamsに、認知度、利用頻度だと、負けているGoogle Meet。
しかし、無料で使えるだけでなく、Googleカレンダーやホワイトボードとの連携が、Google Meet にはあるので、地味に、便利なネット会議のツールです。
テレワークでのコミュニケーション最適化にいかがでしょうか?
今後、Google Meet 使い方で、面白い拡張機能なども紹介していきますね。
Google Meet 使い方を把握して、ネット会議をより、充実化させて、コストカットなどを促進していきましょう。
【Google検索に掲載されやすく】robots.txt 書き方 見方 設定方法 SEO ガイド
グループウェア コミュニケーションツール
こちらは、このメディアで過去に紹介したグループウェア系の記事です。
【無料】ワークフロー、ビデオ会議、チャットも使えるグループウェア Lark(ラーク)
https://saras-wati.net/news/groupware/groupwear-lark-free2003/
【無料】グループウェア Chat&Messenger ファイル共有・検索も便利
https://saras-wati.net/news/worksbace/chat-messenger-free2002/
オープンソース(OSS)のグループウェアを2つ解説。無料のスケジューラー
https://saras-wati.net/news/worksbace/groupwear-oss-free201910/
超 シンプル! LINE のような 社内SNS ZONE ゾーン が 便利 使いやすい
https://saras-wati.net/news/groupware/zone-line-sns/
Slack や chatwork より 無料ツール Stock!ストック なら 情報共有 タスク管理 手軽
https://saras-wati.net/news/stock-free1905/
LINE WORKS ラインワークス 無料版 は SLACK より使いやすい!?
https://saras-wati.net/news/line-works-1903/
Slack ビジネス 利用 で 最初 にしておきたい おすすめ 便利 設定 5
https://saras-wati.net/news/groupware/slack-business-howto/
無料 テレグラム は メッセンジャー ファイルストレージ 大容量ツール
https://saras-wati.net/news/groupware/free-telegram/
プロジェクトチームのタスク管理ツール Repsona(レプソナ)
https://saras-wati.net/news/repsona-tool-1906/
無料 グループウェア welog ウィーログ は ドキュメント ログ 共有 簡単 ツール
https://saras-wati.net/news/groupware/about-welog/
【グループウェア】EnkinGT テレワーク支援プラットフォーム リモートワーク最適化に
https://saras-wati.net/news/groupware/what-enkingt/
完全無料 グループウェア R-GROUP 使い方 アプリ クチコミ 評判 調査してみた!
https://saras-wati.net/news/groupware/r-group-howto/
Trello 使い方 ガイド 初心者 でも タスク管理 簡単! トレロ スマホ 解説
https://saras-wati.net/news/groupware/trello-howto-first/