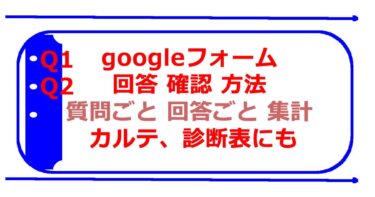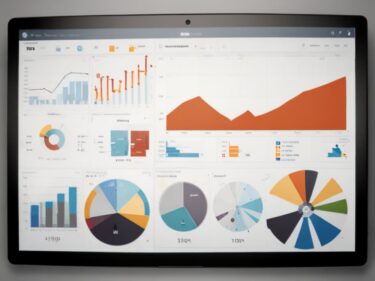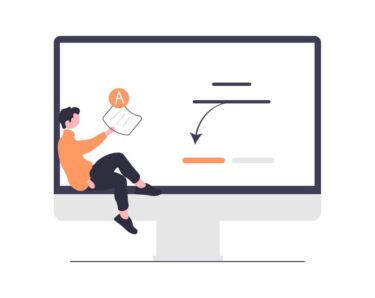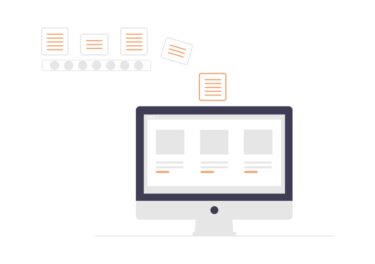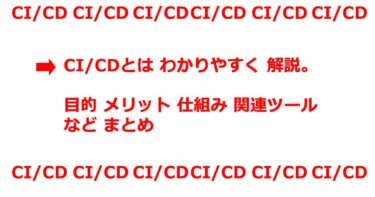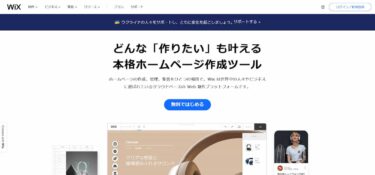シェア 1位 CMS の WordPress アイキャッチ画像 設定方法 を解説します。アイキャッチ画像 おすすめ サイズ や アイキャッチ画像の作成方法についても、かんたんにまとめていきます。
この記事があれば、自社のオウンドメディア、ブログで、その記事が何の記事かを指し示すアイキャッチ画像を設定できるようになります。これによって、アクセスしてくれたユーザーに対して、記事への誘導がスムーズになります。また、SEO対策上も、オリジナルコンテンツであるアイキャッチ画像があった方が、よりリッチなサイトだと、Googleのクローラーに認められるでしょう。
WordPress では、記事の冒頭、記事一覧ページで、このアイキャッチ画像を表示でき、これによって、ページのイメージを、ユーザーに刷り込んでいきます。なので、アイキャッチ画像は重要です。
この記事では、wordpress で 集客をしたい!より、自社ブログ、オウンドメディアへのアクセスを増やしたい!!という方向けの記事です。では、さっそく、アイキャッチ画像の設定方法について解説していきますね。
WordPress アイキャッチ画像 とは
WordPressのアイキャッチ画像とは、各記事ごとに、基本、1枚ずつ、設定できるサムネイル画像のことです。
WordPress アイキャッチ画像 は、各記事の最初、記事一覧ページ、TOPページで表示する記事の一覧、OGPタグ、内部リンクなどでのホームページ内での誘導で、使用されます。
アイキャッチ画像は、読んで字のごとく、目を引かせるための画像です。それゆえ、記事とアイキャッチ画像の関連性は濃くなくてはいけません。たとえば、トレーナーを紹介する記事なのに、パンツのアイキャッチ画像は、良くないです。記事とアイキャッチ画像の整合性は重要です!
WordPress アイキャッチ画像 は ユーザーにクリックしてもらいやすくするための工夫であり、また、SEO対策上、ほかのサイトにはない、オリジナルな画像にした方が効果的ですので、そこは意識してみてください。
WordPress アイキャッチ画像 は wordpressのデザインテーマなどによって、掲載される位置は変わってきますので、ここも理解しておくといいですね。
WordPress アイキャッチ画像 設定 方法
WordPress で アイキャッチ画像 設定 する 方法 を解説していきます。せっかくですので、WordPress の 最新エディタ である Gutenberg ブロックエディタ での アイキャッチ画像 設定方法 と、クラシックエディタ と呼ばれる 旧エディタ での アイキャッチ画像 の 設定方法 を紹介します。
WordPress アイキャッチ画像 設定 方法 Gutenberg ブロックエディタ
では、さっそく、Gutenberg ブロックエディタ での、WordPress アイキャッチ画像 設定 方法 について、解説します。
Gutenberg ブロックエディタ での 設定 手順 は以下の流れです。
- WordPress 管理画面 ログイン
- 左メニューから 投稿 そして 新規追加 を クリック
- 右上にある3つの点が並ぶアイコンをクリック
- オプション から アイキャッチ画像 をチェック
- 右メニューに登場した アイキャッチ画像 を開く
- アイキャッチ画像 で表示される画像をクリック or 新規画像 アップロード
- 右メニューから画像のタイトルや代替テキストを入力
- 右メニュー下部の 選択 をクリック
これで、Gutenberg ブロックエディタ での アイキャッチ画像 設定 が完了です。アイキャッチ画像 設定 方法 結構、面倒そうに見えるかもですが、意外と簡単ですよ。
ちなみに、最低限、画像には、代替テキスト の 入力 をしてください。これによって、altタグが画像につき、画像が表示できなかったときに、テキストを出せるようになります。このaltタグは、検索エンジンが、その画像が何の画像かを理解する上でも使われますので、検索エンジンで、検索したときに、掲載されるための一助となります。
SEO対策上、このaltタグは重要なので、アイキャッチ画像の設定の際は、代替テキストを入れるようにしてください。
WordPress アイキャッチ画像 設定 方法 クラシックエディタ
クラシックエディタ での、WordPress アイキャッチ画像 設定 方法 について、解説します。旧エディタなので、使っていない人もいるかもですが。
クラシックエディタ での アイキャッチ画像 設定 手順 は以下の流れです。
- WordPress 管理画面 ログイン
- 投稿から新規追加をクリック
- 画面右上にある 表示オプション から アイキャッチ画像 をクリック
- 画面の右メニューにある アイキャッチ画像を設定 を クリック
- 設定したい画像の選択 or 新規アップロード
- 右メニューから画像のタイトルや代替テキストを入力
- 右メニュー下部の 選択 をクリック
これで、クラシックエディタ でも、WordPress アイキャッチ画像 設定 が完了ですので、とってもサクッとできます。
基本は、クラシックエディタ Gutenberg ブロックエディタ どちらも、アイキャッチ画像 設定 方法 は変わらないかんじですね。
アイキャッチ画像 設定 メリット
ところで、アイキャッチ画像を設定するメリットってなんでしょう?
大きく分けると、WordPress アイキャッチ画像 設定 メリット は
- クリック率 向上
- ユーザビリティ 向上
- 見映え、見た目 が 美しくなる
- SEO 対策
- SNS 流入 増加
と、5つもメリットがあるのです。
アイキャッチ画像があると、1つの記事のクリック率が上がります。記事のクリック領域が物理的に増えますからね。
また、ユーザーは、ホームページ上の、たくさんある文字の中から、自分の欲しい情報を探すときに、画像があった方がわかりやすいので、ユーザビリティが向上します。
画像があった方が、見映えもしますしね。
SEO対策上も、オリジナルコンテンツが増えて、記事の内容とあっているのであれば、Googleから、その記事への信頼度があがるため、検索ランキングへの掲載が促進されます。
しかし、アイキャッチ画像 設定 は なぜ、SNS 流入 増加 になるのでしょうか?
これは、シェアボタンの際、アイキャッチ画像が、SNSにて送信され、SNS上でも、アイキャッチ画像があった方がクリックされやすくなるからです。
OGP タグ のベースとして、アイキャッチ画像 は 活用されるため、シェアボタンを押したときに、アイキャッチ画像がつくようになります。
twitterなどでも、画像付きのツイートはクリックされやすくなります。
WordPress アイキャッチ 画像 サイズ
ここからは、WordPress アイキャッチ 画像 サイズ について、解説します。
2022年4月15日時点で、WordPress アイキャッチ 画像 サイズ おすすめ サイズ は、
横 1200 × 高さ 630 ピクセル
の画像サイズになります。
この場合のアイキャッチ画像の比率は 1.91 : 1(横:縦) になります。この比率のことをアスペクト比といいます。
このサイズを、アイキャッチ画像としておすすめする理由は
- Google Discover の 推奨サイズ で 掲載されるかもしれないから
- SNS シェア 時に 適切な表示サイズだから
という2点です。
Google Discover(Googleディスカバー)は、利用者におすすめのコンテンツを、Googleアプリや、Googleトップページに表示する機能です。
Googleディスカバーは、おすすめの記事 として コンテンツ表示 をしてくれるため、もし、Googleディスカバーで掲載されれば、とてつもないアクセス数が期待できます。
スマホ Google Chrome ブラウザ を 使っている方にはわかるかもしれません。Googleのトップページに、自動で表示するコンテンツがGoogleディスカバーです。
Googleディスカバーは、Google砲と呼ばれるくらい、突如、アクセス数を伸ばしてくれるのですが、この、Googleディスカバーに掲載されるためには、アイキャッチ画像が必須です。
そして、その画像サイズが、横 1200 × 高さ 630 ピクセル が、推奨サイズなので、これは使わない手はありません。
SNS シェア 時に 適切な表示サイズだからは、イメージつくと思いますが、Twitterの場合でも、Facebookの場合、横 1200 × 高さ 630 ピクセル なら、だいたい、いいかんじに表示されるようになります。
Twitter シェア 時 アイキャッチ画像 確認方法
事前に、twitter に シェアされたとき、アイキャッチ画像が、どのように表示されるのかを確認する方法があります。
以下の Card Validator ツールで、URLを入れるだけです。
twitter公式サイト
Card Validator (Twitter Developers)
https://cards-dev.twitter.com/validator
TwitterのCard validator 機能 で、URLを入力すれば、Twitter で シェア された時 の アイキャッチ画像 を確認できます。
アイキャッチ画像 作り方 コツ ノウハウ 編
アイキャッチ画像 を作るときのコツ、ノウハウの解説です。
基本的には
画像を見やすく するためのコツですね。
それは、
画像の真ん中を中心点として、600ピクセル四方の中に、テキストを書くこと
こうすれば、画像を解説するテキストが、切られることはありません。
なるべき、テキストを中央に寄せて、アイキャッチ画像を作るようにしましょう。
アイキャッチ画像 作り方 コツ ツール 編
続いて、アイキャッチ画像 作り方 コツ として、ツール のご紹介です。
画像編集ソフトなら、フォトショップでも、イラストレータでもいいのですが、アイデアが浮かびやすくなるので、Canva(キャンバ)をご紹介します。
Canva(キャンバ) 公式 ホームページ
https://www.canva.com/ja_jp/
テンプレートも豊富で、写真、イラストもあります、無料 で使えて、スマホからも、PCからも、ちょいちょいってかんじで デザイン できる ツール です。
そもそも、画像のレイアウトとかも、イメージつきやすくなるので、おすすめです。youtuberなども、Canva(キャンバ) で、動画のサムネイル画像を作っているケース、結構多いみたいですよ!!
WordPress アイキャッチ 画像 設定 方法 解説 動画
WordPress アイキャッチ 画像 設定 方法 について、解説してきましたが、画面イメージがあった方がわかりやすい!という方向けに、調べてみました。WordPress アイキャッチ 画像 設定 方法 を 解説している動画を。
そこで、WordPress アイキャッチ 画像 設定 方法 解説 の Youtube 動画 を見つけましたので、ご紹介いたします。
2年くらい前のものではありますが、ブロックエディタ に 対応した、WordPress アイキャッチ 画像 設定 方法 なので、2022年4月15日現在 の、ワードプレスの規格にあっていますので、ぜひ、ご活用ください。
この動画は、人気のワードプレステーマを量産している、DesignPlusさんの公式動画なので、イメージもつきやすいですし、そして、正確な情報だと思います。
WordPress アイキャッチ 画像 設定 では、ファイルを、ワードプレス環境にアップロードする流れについても、動画で紹介しているので、初心者でも、画面操作のイメージもつきやすい!と思いますよ。
WordPress アイキャッチ 画像 設定 方法 の 理解が進むと、ブログや自社オウンドメディアへの画像の反映が進むと思います。wordpress 初心者 や wordpress に 慣れていない方にも、おすすめの解説動画です。
WordPress アイキャッチ 画像 設定 方法 の 基礎知識を深められると思うので、視聴してみてくださいね。
まとめ WordPress アイキャッチ 画像 設定 方法 おすすめ 画像サイズ は これ!
いかがでしたでしょうか?WordPress アイキャッチ 画像 設定 方法 を解説し、おすすめの画像サイズ、画像の作るコツなどを解説しました。
アイキャッチ画像のおすすめ画像サイズは、繰り返しますが、横 1200 × 高さ 630 ピクセル。
アスペクト比、1.91 : 1(横:縦) です。
WordPress アイキャッチ 画像 設定 メリットについても解説しましたが、SNSとSEOという2大流入元に関係するので、集客の方法、メソッドとしても、重要な、アイキャッチ画像。
WordPress において、アイキャッチ 画像 設定 は、集客にもかかわるコンテンツになるので、無碍にはできません。デジタルマーケティング的には、重要な箇所です。
業務効率化 もいいですが、WordPress アイキャッチ 画像 設定 は、真剣に、時間を割いてでも、チャレンジしたほうがいいです!
TikTok アイコン 設定 方法 ガイド プロフィール設定 自己紹介の作り方
気になる wordpress 初期設定 関連記事
ECサイト を WordPress で 簡単構築! Welcart ウェルカート で 自社ECサイト
https://saras-wati.net/web-make/welcart/
【トラブル防止】
WordPress 自動更新 停止 方法 と プラグイン 限定 アップデート 方法
https://saras-wati.net/web-make/wordpress-auto-update-stop202006/
Googleの公式WordPressプラグイン Google sitekit(サイトキット)正式公開
https://saras-wati.net/news/google-sitekit201911/
WordPress(ワードプレス)がホームページ制作で人気な理由とメリットを解説
https://saras-wati.net/web-make/wordpress-homepage-merit2001/
簡単5分。Googleマイビジネスとwordpress連携!記事の自動投稿でPR
https://saras-wati.net/news/google-business-autopublish201911/
【初期設定】WordPress バックアップ 設定方法 おすすめ プラグイン BackWPup 使い方
https://saras-wati.net/web-make/wordpress-backup-backwpup/
【ノウハウ】WordPress マルチサイト 設定方法 解除 方法 ハウツー メモ
https://saras-wati.net/web-make/system/wordpress-multisite-setting/