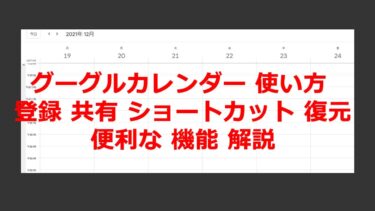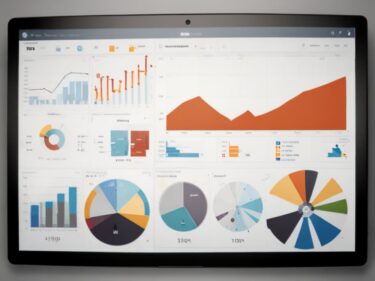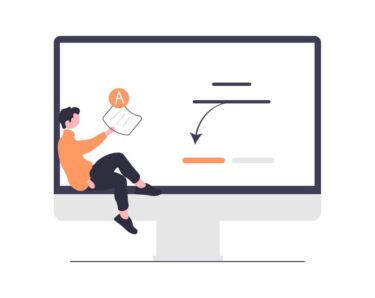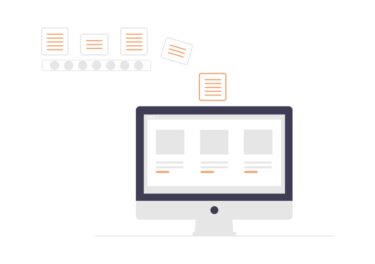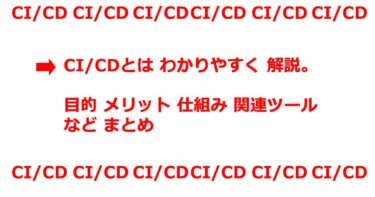WordPress マルチサイト とは?ワードプレス マルチサイト 設定方法、マルチサイトの解除方法など、ハウツー記事です。
WordPress マルチサイト、web制作をしている方なら、1度は耳にしたことはあると思います。そんなワードプレスのマルチサイトについて、まとめていきます。
WordPress マルチサイト は、1つの WordPress で、複数ホームページ、blogに、コンテンツ投稿や記事作成、画像投稿など、更新、運用ができるようになる設定です。
通常1サイト1WordPressのところを、1wordpressで、複数のホームページを操作できるようになるのです。ちょっと聞くと便利な気がしますが、皆さん、やらないことも多いのが事実です。
ということで、ワードプレスのマルチサイト対応について解説していきますね!
WordPress マルチサイト とは
WordPressは、CMSです。1つの管理画面で、1つのブログ、ホームページを更新管理していくシステムです。
もっと言えば、1つのサーバに1つのワードプレス。1つのホームページですね。そのため、運用する ホームページ、ブログが増えていけば、WordPressも比例して、インストールしていく必要があります。
しかし、WordPressのマルチサイト機能を使うと、1つのワードプレスで、複数のホームページ、ブログの更新、管理、運用ができるようになります。
もちろん、ワードプレスの管理画面は1つのドメインの中で、運用できます。
それゆえ、1つのWordPress管理画面を使えばいいので、複数のホームページを管理する場合には、めちゃくちゃ便利です。一括管理も可能になります。
WordPress マルチサイト について、イメージがつかない!という方向けに、Youtubeで、WordPress マルチサイト を解説している動画を見つけてきました。
WordPress マルチサイト の イメージ 参考にしてみてください。
しかし、WordPress マルチサイト は、言葉で説明すると、かんたんなもののように見えますが、実際、運用するとなると、なかなか大変です。
問題になるのが、ドメイン。
ドメインの問題でプレビュー機能が動かない!などの話があがってきたりします。
エンジニアがいない会社だと、WordPress マルチサイト は、なかなか扱いづらいCMSになってしまうからもしれません。
とはいえ、利便性が高いので、マルチサイト化は、webサイト構築の技術力のある会社は、この仕組みの実装を都度行っています。
WordPress マルチサイト 利用シーン
WordPress マルチサイト 利用シーンは、こういう場合です。
- 本社で支社の採用サイトも一括管理したい場合
- 本社で複数の施設サイトの運営管理をしたい場合
- 過去のサイトを残し、毎年行うイベントサイト
上記のように、一括管理が可能なことがベネフィットになる場合が利用シーンとして考えられます。
WordPressサイト マルチサイト 設定方法
では、WordPressサイトをマルチサイトにする設定方法、手順を紹介します。
基本的には、ワードプレスへのFTP接続できるようにしておいてからが前提になります。
そのうえで、ワードプレスの基本設定を直して、ネットワークを調整し、複数のドメインが動くようになるような設定をしていきます。
WordPressサイト マルチサイト 設定方法 手順
具体的な手順を解説します。
WordPress マルチサイト 設定 手順
- wp-config.phpファイルにコードを追加する
- wordpress 管理画面からネットワーク作成
- WordPressサイトをインストール
- wp-confing.phpにコードを追加
- .htaccess コード追加
- WordPress管理画面にログイン 新規サイトを作成
上記のような流れで、作業をしていくかんじで、ワードプレスのマルチサイト化が行えるようになります。
個別に具体的な手順を解説します。
wp-config.phpファイルにコードを追加する
WordPressのルート直下にあるwp-config.phpというファイルを修正します。
FTPでつないで、ダウンロードしてきてください。
その後、テキストエディタで開いて、
define(‘WP_debug’, false);
上記のコードの下に、以下を入れてください
define(‘WP_ALLOW_MULTISITE’, true);
wp-config.phpはWordPressのファイルの中で最重要のシステムファイルなので、必ず、バックアップをとってから作業してください。
wordpress 管理画面からネットワーク作成
wp-config.phpを編集して、アップロード後、再度WordPressにログインして、サイトネットワークの作成をします。
このとき、事前に、プラグインは全て無効化しておきましょう。
ワードプレス管理画面、左メニューの「ツール」のメニューの中に
サイトネットワークの設定 という項目が出てきているので、これをクリックします。
この画面から、WordPressサイトをインストールします。
デフォルトでは、現在のサイト名称、メールアドレスが設定されています。任意の情報に編集してください
編集後、インストール ボタンをクリックすれば、インストールができます。
これで、追加する ワードプレスがインストールできます。
wp-confing.phpにコードを追加
wordpressインストール完了後、サイトネットワークを有効化中という画面表示になりますので、ここを確認してください。
そして、管理画面の表示に沿って
- wp-confing.php
- .htaccess
追記します。
マルチサイトでアクセスできるように「.htaccess」「wp-config.php」ファイルを編集して、サーバーにアップロードします。
アップロード後、対象のwordpressサイトにアクセスして、500エラーや、画面が真っ白になる場合は、ファイルの書き間違いや、文字コードが変わっている可能性があるので注意してください。
このあと、wordpress管理画面をリロードすると、マルチサイトが有効になります。
WordPress管理画面にログイン 新規サイトを作成
マルチサイト化がうまくいくと、wordpress管理画面の左メニューに「サイト」が追加されます。
ここから、ワードプレスの新規サイトを追加や、削除などができます。
もう、この状態になっていれば、プラグインも有効に戻してしまって、かまいません。
マルチサイト 注意点
マルチサイトを作るとき、サブディレクトリで、マルチサイトを作ることも可能です。しかし、使えないサブディレクトリの名前があります。
下記の名称は、WordPressで作られるサブディレクトリなので、設定できません。
- page
- comments
- blog
- files
- feed
地味にblogもNGなので、ご注意ください
では、WordPressでマルチサイト化したけど、解除したい場合の方法を解説します。
wordpress マルチサイト 解除
マルチサイトを解除したい場合、すなわち、シングルサイトに戻す場合の方法をまとめていきますね!
wordpress マルチサイト 解除 手順
- データベース バックアップ
- プラグイン 無効化
- wp-config.php ファイル 修正
- .htaccess 修正
- プラグイン 有効化
上記のような流れで可能です
個別に解説すると。。。
データベース バックアップ
phpMyAdminなどからWordPressのデータベースをバックアップしておきましょう。
バックアップのプラグインから、DBバックアップをとっても構いません。
プラグイン 無効化
有効になっているプラグインを無効化しましょう。
あとで、動かなくなった時に、問題の切り分けがしにくくなります。
wp-config.php ファイル 修正
マルチサイト化する際に追加した以下のコードを削除します。
define(‘WP_ALLOW_MULTISITE’, true);
define(‘MULTISITE’, true);
define(‘SUBDOMAIN_INSTALL’, true);
define(‘DOMAIN_CURRENT_SITE’, ‘example.com’);
define(‘PATH_CURRENT_SITE’, ‘/example/’);
define(‘SITE_ID_CURRENT_SITE’, 1);
define(‘BLOG_ID_CURRENT_SITE’, 1);
コメントアウトでもOKです。
.htaccess 修正
マルチサイト化する前のhtaccessに戻します。
# BEGIN WordPress
<IfModule mod_rewrite.c>
RewriteEngine On
RewriteBase /
RewriteRule ^index\.php$ – [L]RewriteCond %{REQUEST_FILENAME} !-f
RewriteCond %{REQUEST_FILENAME} !-d
RewriteRule . /index.php [L]</IfModule>
# END WordPress
この辺は、バックアップをとっておくと、そこから切り戻しできるので、便利ですね。
最後に、無効化していたプラグインを有効にしておきましょう。
WordPressにログインし、マルチサイトが解除されていたら、OKです。
wordpress マルチサイト 重い
マルチサイトのデメリットに1つが、サイトが重くなりがちなのです。
- 重くなる理由の1つが、データが増えるから!
- ゴミデータなども増えるから
- そして、キャッシュ系のプラグインが使えないから
などがあります。
マルチサイトにする場合は、ある程度、事前に、スペックが高い、ネットワークが速いサーバ、環境を使いましょう。
wordpress マルチサイト テーマ
wordpress マルチサイト では、別々のテーマを、ワードプレス内からインストールすることができないです。
基本的には、FTPで入れていく感じになります。
また、Wordpressでマルチサイトになったものは、サブサイトから、テーマのインストールはできません。
ネットワーク管理メニューでインストールされたものをベースに編集するしかないです。デザインテーマを簡単に扱えないのは、ちょっと面倒ですよね。
wordpress マルチサイト データベース
WordPressのマルチサイトのデータベースは、通常と少し変わります。
サブサイトごとに番号付きのテーブルを持つ1つのデータベースを使用していきます。
たとえば、2つサブサイトがあれば、
投稿のテーブルは
- wp_posts
- wp_2_posts
になります。
それゆえ、不要なマルチサイトのテーブルを消したいなら、番号のついたテーブルを消せばいいということになります。
まとめ wordpress マルチサイト 設定 簡単 だけど 慎重に作業を!
ワードプレスのマルチサイトについて、そして、wordpress マルチサイト 設定 方法 と 解除方法を、解説しました。
マルチサイトの設定は簡単ですが、慎重にファイルの修正をしないと、痛い目を見る作業ばかりです。
バックアップをとって、ファイルの編集をしましょう。
データベースの中身も変わるので、少々大事ではありますし。
また、重くなったりもするので、サーバーによっては調整が必要になることもあると思います。ある程度、スペックの高いサーバ、ネットワークの速いサーバで、ワードプレスのマルチサイト化はしていきましょう。
【人気】GRAVITYとは SNS アプリ 使い方 機能 ダウンロード など まるごと解説
◆ wordpress 初期設定 プラグイン 関連記事
ECサイト を WordPress で 簡単構築! Welcart ウェルカート で 自社ECサイト
https://saras-wati.net/web-make/welcart/
【トラブル防止】
WordPress 自動更新 停止 方法 と プラグイン 限定 アップデート 方法
https://saras-wati.net/web-make/wordpress-auto-update-stop202006/
Googleの公式WordPressプラグイン Google sitekit(サイトキット)正式公開
https://saras-wati.net/news/google-sitekit201911/
WordPress(ワードプレス)がホームページ制作で人気な理由とメリットを解説
https://saras-wati.net/web-make/wordpress-homepage-merit2001/
簡単5分。Googleマイビジネスとwordpress連携!記事の自動投稿でPR
https://saras-wati.net/news/google-business-autopublish201911/
【初期設定】WordPress バックアップ 設定方法 おすすめ プラグイン BackWPup 使い方
https://saras-wati.net/web-make/wordpress-backup-backwpup/