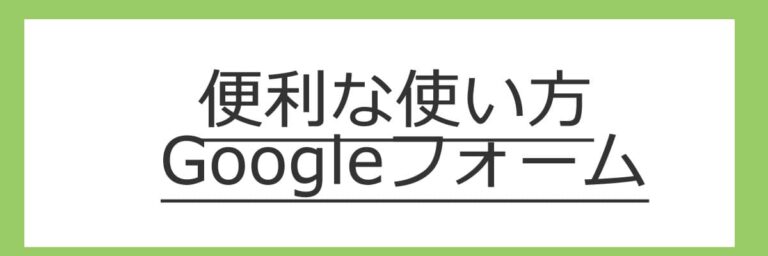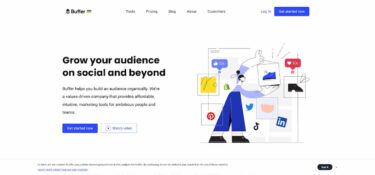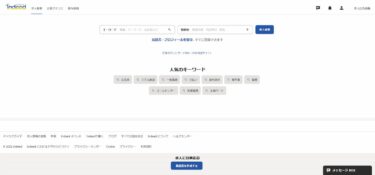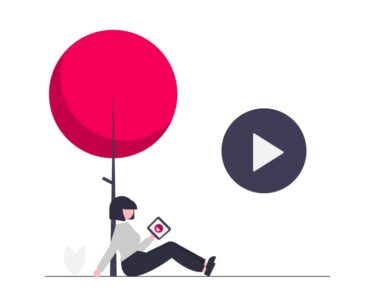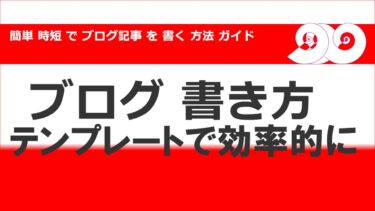Googleフォームで作ったアンケートの回答を集計するとき。CSVファイルでダウンロードして、エクセルで集計をしていたりしていませんか?
実はもったいないです。時間がもったいないんです。
Googleフォーム は スプレッドシートと連携させることで、ダウンロードでは取れなかったデータや、共同作業がしやすくなるといったメリットがあって、業務効率化につながるんです。結果、仕事が速くなります。回答結果のグラフによる可視化も簡単。Googleデータポータルと連携させれば、レポートの見え方も一味も二味も変わってきます!
この記事では、Googleフォーム スプレッドシート 連携 方法 解説をしながら、Googleフォーム スプレッドシート 連携のメリットや、Googleフォーム に質問追加後のスプレッドシートの並び変え方法など、Googleフォーム と スプレッドシートを活用した仕事術について解説していきます。
Googleフォーム スプレッドシート 連携 方法
参考)Google
ドキュメント エディタ ヘルプ
フォームの回答の保存先を選択する
https://support.google.com/docs/answer/2917686?hl=ja
Googleフォームとスプレッドシートを連携する方法をまとめていきます。
手順としては、わずか5STEP!
- googleフォームを制作
- 制作後のGoogleフォームの【回答】タブをクリック
- 画面右上のエクセルのような緑色のアイコンをクリック
- Googleフォームを連携させるスプレッドシート選択画面へ
- ここで、スプレッドシートを選べば、連携終了
とっても簡単に、Googleフォームの回答を、スプレッドシートに表示させることができるようになります。
新規のスプレッドシートと連携させる場合は、Googleフォームのタイトルとそろえておくと便利ですよ。
無題のまま、新規にスプレッドシートを連携させると、とってもわかりにくくなりますのでご注意ください。
せっかくなので、youtubeで掲載されている、Googleフォームとスプレッドシートについての動画も共有しておきますね。
Googleフォーム&スプレッドシートについて 基本編① その日の客層を整理してみる
こういう使い方もあるんだ!と、役に立つはずです!
Googleフォーム スプレッドシート で 集計 する メリット
Googleフォームで、アンケートなどの回答をスプレッドシート で 集計すると、何がいいのでしょうか?
そのメリットをまとめていきます。
- 複数人で集計作業が可能
- 共有がしやすい
- Googleデータポータルと連携可能
- スマホアプリからも閲覧できる
- ユーザーの回答時間を調べられる
Googleフォームの回答をスプレッドシートに連携すると、上記のようなメリットがあります。
個別に回答をしていきますね!
複数人で集計作業が可能
そもそも、スプレッドシートにすることで、自分以外の人に、アンケートなどのGoogleフォームの回答を共有でき、そして、一緒に集計業務ができるようになります。
その結果、1つのファイルを同じタイミングでは、1人しか触れないエクセルよりも、はるかに効率よく業務ができるようになります。
集計内容が複数ある場合、仕事の効率化につながります。
共有がしやすい
これもスプレッドシートの恩恵ですね。
対象のスプレッドシートをGoogleドライブから選んで、共有先を決めれば、そのURLさえ送れば、共有できるようになります。
ログデータのように大量に回答がある場合に、メールなどで送るよりも、はるかにスピーディーにデータの送信が可能です。
また、URL共有なので、SLACKや、チャットワークなどでも簡単に、相手にファイルの場所を共有できます。
極端な話、twitterなどでも共有が可能になるのです。
Googleデータポータルと連携可能
GoogleシリーズのソフトであるGoogleデータポータル。Googleデータポータルは、スプレッドシートのデータを読み取って、かっこいいかんじで、レポートを表示できます。
また、スプレッドシートで合計や平均の集計せずとも、Googleデータポータル側で、合計や平均などの計算が可能です。
Googleデータポータルを活用することで、見映えのいいレポートをリアルタイムに作れるのです!
Googleデータポータルについてはこちらの過去記事を参考にしてください
【無料】Googleデータポータルとは 無料BI レポート自動化!事例 評判まとめ
https://saras-wati.net/web-ad/analyze/about-google-data-potal/
仕事上、映えはとても大事です。
特に、クライアント向けの報告書であれば、クールなUIの方が、この会社いいね!って思ってもらえますよね。極端な話ですが、仕事でもらえるお金、報酬が増える可能性も増えてくると思います。これは、あくまで1つの例ですが、「わかりやすくなる」付加価値というものはそういうメリットがあるのです。
社内でも、Googleデータポータルを活用してレポートした方が、あの人はいいね!という評価につながる可能性があります。
また、リアルタイムにデータを吸い上げてくれるGoogleデータポータルなので、リアルタイムの情報を共有できることも、仕事が速い!という評判につながることでしょう。
スマホアプリからも閲覧できる
意外と忘れられがちですが、スマホアプリには、スプレッドシートというものがあります。もちろん、Googleが提供しています。
それゆえ、Googleフォームをスプレッドシートと連携させることで、外出先からでも、スマホから、リアルタイムに、アンケートなどの回答結果を知ることができるようになります。
プレゼント応募などであれば、リアルタイムに知る必要はないかもですが、イベント出欠の回答であれば、出前などを頼むなどの判断を出先でしないといけないときなどにも便利です。
スマホで見られるのは、PC環境がなくてもいいので、PCを持っていない人にとってもメリットですね。
そもそも、Googleフォームの回答をチェックするのに、Googleフォームの編集画面にアクセスしなくてもいいというメリットもありますしね。
ユーザーの回答時間を調べられる
これはあまり認識していない方も多いですが、Googleフォームをスプレッドシートと連携させることで、タイムスタンプという項目の列ができます。
これは、ユーザーがGoogleフォームで回答をした時間を示します。
これによって、ユーザーの回答時間がわかり、先着順や、優先順位の目安にできます。
質問追加後の Googleフォーム スプレッドシート 回答 並び替え 方法
Googleフォームとスプレッドシートを連携させた後で、質問を追加すると、連携したスプレッドシートに反映される順番が変わります。
たとえば、質問1と質問2の間に、質問を追加します。
この場合、googleフォーム上は、新・質問2が、質問1と2の間に来ているのですが、スプレッドシートで見ると、Googleスプレッドシートの一番最後の列に質問が追加されるようになります。
集計がわかりにくくなること、この上なしですね。
ということで、正しい順番に、スプレッドシートの表も書き換えたいですよね。
この順番通りにならない問題の解決方法は、とっても簡単で、Googleフォームと、新たに、スプレッドシートを連携しなおすだけです。
手順は簡単。
- Googleフォームに質問追加
- 回答タブへ
- 画面上部の緑のアイコン右の縦・・・をクリック
- 回答先を選択 をクリック
- 既存のスプレッドシートを選択で、今までのスプレッドシートを選択
以上です。
これで、Googleフォームとスプレッドシートの連携が再度行われます。
ただし、注意事項です。
シートの1つ目は、以前のGoogleフォームの回答のものです。
2つ目のシートが、質問追加後のGoogleフォームの回答をスプレッドシートに記述しなおしたものになります。
間違える方もいるのでご注意くださいね。
なお、Googleデータポータルと連携している場合は、同様に連携するスプレッドシートを変えておきましょう。
また、1つ目のシート上で、直接編集したデータは、2枚目のシートのデータには反映されませんので、手動で修正した場合は、ご注意くださいませ。
スプレッドシートなら グラフ にできる!
スプレッドシートに、データを連携させておくことで、グラフ化も簡単になります。
たくさんのデータを扱っているスプレッドシートの場合、データをグラフ化させておくことで、その変化を、一瞬で見られるようになります。
たとえば、Googleフォームで、営業マン個人の週次の売上と利益を入力させ、それをスプレッドシートで管理している場合、週次の変遷をグラフ化していると、売上などの伸びがわかりやすくなります。
しかし、それだけでは、データの集計だけですが、次年度のシミュレーションをしたい場合、スプレッドシートでデータを加工したときや、人件費との差分を見るときに、グラフ化をしておくと、誰が赤字社員で、誰が黒字スタッフになるかなども、グラフで見ることができます。
わざわざスプレッドシートの表から、数値を読み取ることなく、データの傾向を判断することができるので、仕事が速くなります。
大量のデータ集計のときには、とっても便利です。
まとめ Googleフォーム スプレッドシート 連携 で 業務効率化 付加価値アップへ
Googleフォームとスプレッドシート、いかがでしたでしょうか。
連携させることでのメリットが多いことをご理解いただけたと思います。
Googleデータポータルとの連携は、映えをアップさせ、付加価値をアップしてくれるはず。
Googleフォームとスプレッドシートの連携方法もわかりやすいと思いますので、すぐにでも仕事に役立つと思います。
Googleデータポータルと連携させ、付加価値をあげることで、リアルタイム性も増します。
こういう目的に沿った、プラスワンの対応は、仕事術の1つですね。
もちろん、これで、仕事のスピードが落ちては意味がないですが、結果的に、付加価値を高められるといいですよね。
Googleフォームとスプレッドシート、使い方次第で、まだまだ、いろいろな技があると思いますので、今後も解説を続けていきますね!!
【集計 便利】Google フォーム 活用事例 13選 みんな の 使い方 利用目的 まとめ
■ Google フォーム 人気の関連記事
Google フォーム を もっと知りたい方向けに!人気のGoogle フォーム関連記事
【手軽】Googleフォーム 定員 設定方法 参加上限人数 のある イベント 申し込みフォームへ
【無料】Googleフォーム 自社ホームページ 埋め込む方法 デザイン 変更 も 簡単!
【便利!?】Googleフォーム 添付ファイル 画像添付 方法 ファイルアップ方法
便利!Google フォーム 応募 締め切り スケジュール設定 formLimiter
【簡単】google フォーム 自動返信メール 設定方法 企業 問い合わせフォーム に
【仕事術】Googleフォーム スプレッドシート 連携 方法 レポート 付加価値 アップ!
【管理しやすい】Google フォーム QRコード 作成 方法 アンケート調査 出欠確認 に
【集計 便利】Google フォーム 活用事例 13選 みんな の 使い方 利用目的 まとめ
【加速】Googleフォーム メール通知 で 回答 結果 確認!複数アドレス 送信方法 も 解説
【重要】Google フォーム セキュリティ リスク 対応策 リスク軽減 方法 を 簡単解説!
【便利】Google フォーム URL 設定 基礎知識 開けない とき 対応方法 など
【解決】Google フォーム オーナー変更 コピー で アンケート フォーム 簡単作成
【可視化】Googleフォーム 集計 グラフ スプレッドシート 連携 で 見やすく
【おすすめ】Googleフォーム アプリ スマホ でも 簡単 アンケートの作り方
googleフォーム 注文フォーム 作り方 サンプル おすすめ設定 いかがですか?
【簡単5分】Googleフォーム 複数回答 質問 アンケート 作成方法 無料ガイド