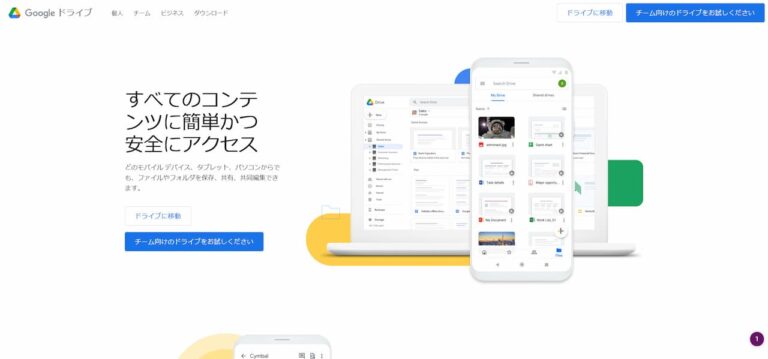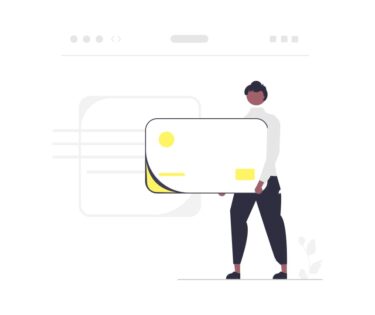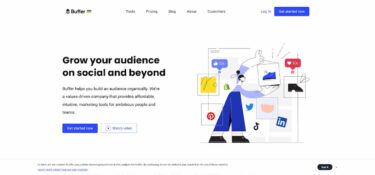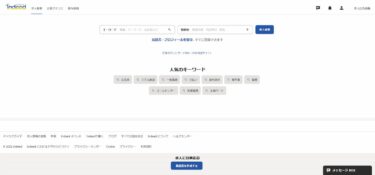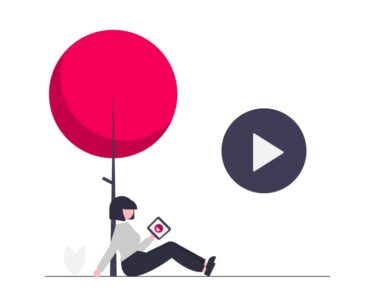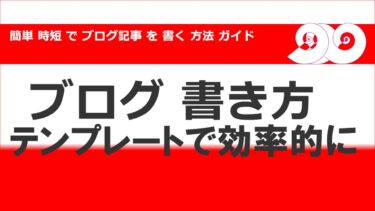Googleドライブ で、写真やファイルを、一括 アップロード ダウンロード する 方法についてまとめていきます。Googleドライブ 容量節約 に役立ちますよ。作業の効率化にいかがでしょうか?
Googleドライブは、iPhoneや、アンドロイドのスマホでも使えるので、使い始めると、なかなかやめられないGoogleのサービスのひとつですね。
しかし、便利であるがゆえに、実は困っている作業、課題も多いツールとなっています。Google ドライブ 使い方の1つとして、一括のアップロード方法、一括ダウンロードの方法を解説しますので、ご活用ください。
おさらい! グーグル ドライブ とは
グーグル ドライブ 公式 ホームページ
https://www.google.com/intl/ja_jp/drive/
グーグル ドライブ とは、インターネット上のファイル保管サービスで、Googleが提供しているサービスの1つです。基本的には、Googleドライブは、ファイルのストレージサービスなのですが、そこをhubとして、Googleスプレッドシート、Googleドキュメント、Googleフォームなどが動くようになっています。
グーグル ドライブ は、アンドロイド、iPhone、どちらのスマートフォンOSで利用が可能です。ネイティブアプリをダウンロードして利用できます。
Google ドライブ 料金が、無料から利用できるのもうれしいところですね。
グーグル ドライブの詳細は、過去の記事で紹介しています。
https://saras-wati.net/news/groupware/google-drive-howto/
ぜひ、読んでみてください。役立ちます。
Googleドライブ 一括 アップロード 方法
まずは、PCで、Googleドライブにファイルを一括でアップロードする方法について書いていきます。
基本 Googleドライブに、1つのファイルをアップロードする方法
こんな手順で、Googleドライブには、ファイルをアップしていくのです。これは、1つのファイルをアップロードする手順ですね。
- Googleドライブにログイン
- 左上の「+新規」ボタンをクリック
- ファイルをアップロードを選択
- PCからアップロードしたいファイルを選択
これで、1つだけのファイルのGoogleドライブへのアップは完了です。
実は、この方法でも、1工程変えるだけで、一括 アップロードできるようになります。
PCからアップロードしたいファイルを選択
このとき、キーボードの「CTRL」キーを押しながら、マウスで、複数のファイルをクリックすると、複数のファイルを選択できるようになります。
あとは、同じ工程で、Googleドライブ 一括 アップロード が可能になります。
もちろん、このほかにも、ドラッグアンドドロップでも可能です。
ドラッグアンドドロップ Googleドライブ 一括 アップロード
単純に、ドラッグアンドドロップで、複数ファイルを選択して、Googleドライブの画面にマウスをもってくれば、複数ファイルの一括アップロードが可能です。
- Googleドライブにログイン
- ファイルをアップしたいフォルダに移動
- デスクトップにアップしたいファイルをまとめて、マウスで選択
- ドラッグアンドドロップで、Googleドライブに持っていく
これで、Googleドライブ 一括 アップロード できます!!
Googleドライブ Android アプリ 一括 アップロード 方法
次に、Androidアプリでの、Googleドライブ への 一括 アップロード方法を、まとめていきます。
- Googleドライブを起動
- 「アップロード」をタップ
- アップロードしたいファイルが入ったフォルダを選択
- 1つ目に選ぶファイルをロングタップ
- 「1件選択済み」と表示されたら、他のファイルも選択
あとは、複数のファイルを選んで、アップロードするだけです!
Googleドライブ iPhone アプリ 一括 アップロード 方法
次に、iPhone アプリ で、Googleドライブ へ 複数ファイルの 一括 アップロード方法を、まとめていきます。
ちなみに、基本は写真だと思いますが、とっても簡単に、複数の写真を、Googleドライブ へ 上げられます。
- Googleドライブを起動
- アップロードしたいフォルダへ
- +ボタンをタップ
- 「アップロード」をタップ
- 写真、その他かを選択
- Googleドライブに写真フォルダへのアクセス許可を付与
あとは、複数の写真、動画ファイルを選んで、アップロードするだけで、一括アップロードが可能です。
5分もあれば、ある程度の量のファイルの一括アップロードが簡単に実行できます。
Googleドライブ 一括 ダウンロード 方法
続いて、今度は、逆に、Googleドライブから、ダウンロードする方法です。
まずは、PCで、一括でダウンロードする方法です。
PC で Googleドライブ 一括 ダウンロード 方法
PCの場合、ブラウザでも、PC用アプリからでも、一括DLは簡単です。
- Googleドライブにログイン
- ダウンロードしたいファイルのあるフォルダへ
- マウスで複数ファイルを選択
- CTRLキー+Cで、コピー
- 自分のデスクトップに張り付け
これで、複数ファイルの一括ダウンロードは完了です!
Googleドライブ iPhone 一括 ダウンロード 方法
iPhoneを使用して、Googleドライブから、写真などをダウンロードしてみたいことありますよね。
実は、1枚ずつは、簡単ですが、複数ファイルのダウンロードは、普通のGoogleドライブの機能ではできません。。。
Documents by Readdle
というアプリをダウンロードして、インストールして使います。無料アプリです。
Documents by Readdle AppStore で ダウンロード
https://apps.apple.com/jp/app/documents-by-readdle/id364901807?uo=4
このアプリをGoogleドライブに対して使えるようにするために、DocumentsアプリとGoogleドライブを連携させます。
アカウント連携方法は、
- サービス
- Google ドライブへログインをタップ
- 画面の流れに沿って進める!
でOKです。
あとは、Documentsで、
- ダウンロードしたいファイルのあるフォルダへ進み
- ダウンロードしたいファイルをロングタップ
- 複数選択
- ダウンロードボタンをタップ
で完了です。
Documentsはバックグラウンドでもダウンロード可能なので、Youtube見ながらでも、一括ダウンロードが可能です。
iPadでも、この方法で、Googleドライブ から、写真など、複数ファイル の 一括 ダウンロード できますよ。
Googleドライブ Android アプリ 一括 ダウンロード 方法
さて、アンドロイドスマホでの、Googleドライブ Android アプリを使った 一括 ダウンロード 方法について解説します。
Googleドライブのバージョンが2.2.233.29.35以降であれば、Googleドライブの機能で、一括 ダウンロードできますよ!
- Googleドライブを起動
- ダウンロードしたいファイルのフォルダへ
- ダウンロードしたい複数のファイルを選択
- 画面下部の左から2番目のダウンロードアイコンをタップ
ダウンロード完了を待つのみです。
Android アプリなら、めちゃくちゃ簡単です。
Android スマホ ダウンロードしたファイルはどこ?
ところで、よく聞かれる話なので、記載すると、
Android スマホ ダウンロードしたファイルはどこに入るのでしょうか?
ブラウザ(Google Chromeなど)や、オンラインストレージ(Googleドライブなど)のアプリからダウンロードされるファイルは、初期設定では、内部ストレージ直下「Download」フォルダへ保存されます。
なので、ダウンロードフォルダを見るようにしましょう。
ちなみに、chromeでは、保存先の変更を設定から変えられます!
Googleドライブ ダウンロード方法 アップロード方法 解説 動画
最後に、Googleドライブのダウンロード方法とアップロード方法を解説した動画もご紹介しておきます。画面のイメージがつくので、Googleドライブ初心者にもわかりやすいかと思います。
視聴回数も2万以上ある解説動画なので、多くのユーザーに視聴されている動画なので、それなりに、価値が高い動画だと思いますよ!Youtube動画なので、無料で視聴可能ですよ!!
この動画は、Googleドライブの操作を1つずつ、初心者向けに解説しています。Googleドライブ ダウンロード方法 アップロード方法、もし、わかりにくかったら、このように無料視聴できるYoutube動画、検索してみて、参考にしてみてくださいね。
まとめ Googleドライブ 一括ダウンロード アップロード 容量節約へ
Googleドライブ での、ダウンロード アップロード 一括で、行える方法を、
- PC
- iPhone
- アンドロイド
といったデバイスごとに紹介してきました。
アンドロイドは機種によっても多少異なりますが、Googleドライブがあれば、複数ファイルのアップロードも、そして、ダウンロードも、どちらも可能なので、便利ですね。
iPhoneは、ダウンロードができないので、別アプリを使う必要があるのが面倒ですね。それでも、アップロードは一括で可能なので、写真フォルダの容量を抑えることができるはずです。
容量節約で、バッテリーも長持ちして、かつ、データ不足に悩まされずに済みますよ。
Googleドライブのメリットは明確です。
無料で使えるので、Googleドライブは、コスパがいいです。Googleドライブの単純なアップロード、ダウンロードを解説した動画も掲載しておきましたので、Googleドライブ初心者の方、活用してみてくださいね。
Google広告 アナリティクス連携 方法 効果測定 と リタゲ で 2度美味しい!
■Google フォーム google ドライブ 関連記事
【手軽】Googleフォーム 定員 設定方法 参加上限人数 のある イベント 申し込みフォームへ
【無料】Googleフォーム 自社ホームページ 埋め込む方法 デザイン 変更 も 簡単!
【便利!?】Googleフォーム 添付ファイル 画像添付 方法 ファイルアップ方法
便利!Google フォーム 応募 締め切り スケジュール設定 formLimiter
【簡単】google フォーム 自動返信メール 設定方法 企業 問い合わせフォーム に
【仕事術】Googleフォーム スプレッドシート 連携 方法 レポート 付加価値 アップ!
【管理しやすい】Google フォーム QRコード 作成 方法 アンケート調査 出欠確認 に
【集計 便利】Google フォーム 活用事例 13選 みんな の 使い方 利用目的 まとめ
【加速】Googleフォーム メール通知 で 回答 結果 確認!複数アドレス 送信方法 も 解説
【重要】Google フォーム セキュリティ リスク 対応策 リスク軽減 方法 を 簡単解説!
【便利】Google フォーム URL 設定 基礎知識 開けない とき 対応方法 など
【解決】Google フォーム オーナー変更 コピー で アンケート フォーム 簡単作成
【可視化】Googleフォーム 集計 グラフ スプレッドシート 連携 で 見やすく
【おすすめ】Googleフォーム アプリ スマホ でも 簡単 アンケートの作り方
googleフォーム 注文フォーム 作り方 サンプル おすすめ設定 いかがですか?
【簡単5分】Googleフォーム 複数回答 質問 アンケート 作成方法 無料ガイド
【無料】グーグル ドライブ とは Googleドライブ 使い方 OCR や 検索 機能 の ご紹介
【時短】Google ドライブ ショートカット 作成 方法 ドキュメント を すぐ開ける!
【解決】Google フォーム オーナー変更 コピー で アンケート フォーム 簡単作成