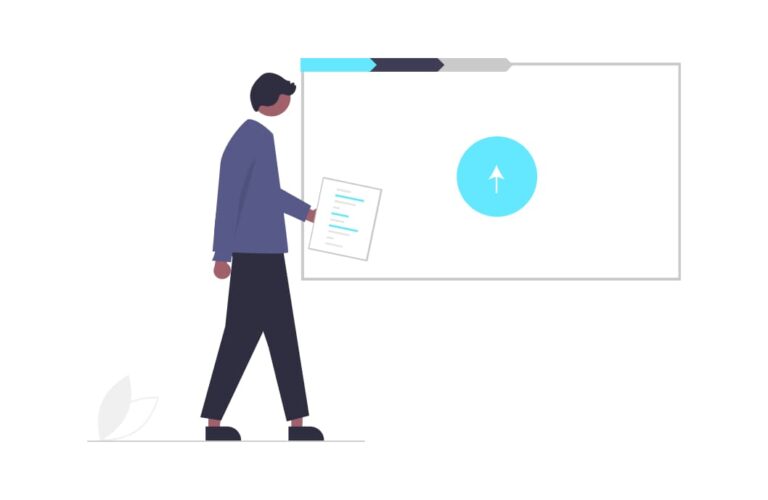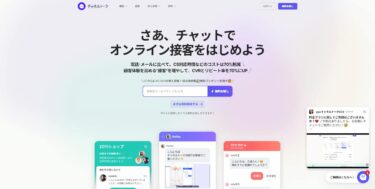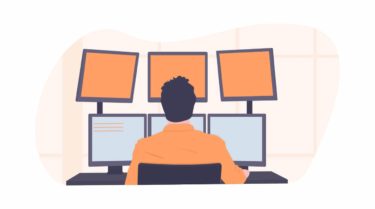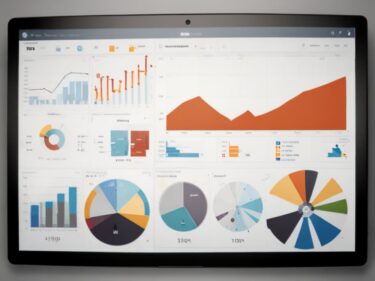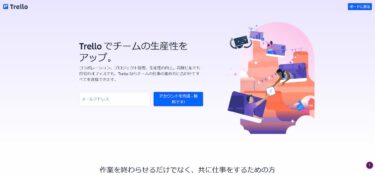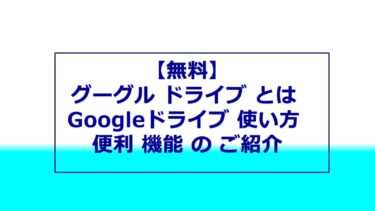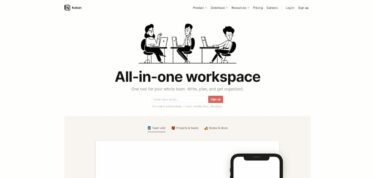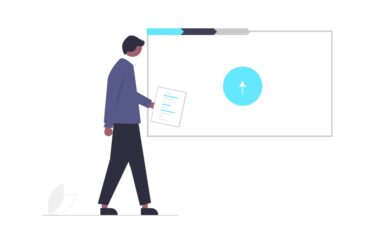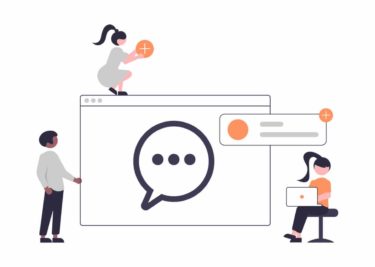プロジェクト管理ツール、Redmineの使い方を解説します。トレロ、Repsona(レプソナ)、バックログ、stock など、プロジェクト管理ツールはたくさんあります。どれも、基本的には、使い方は、同じで、特定プロジェクトの中で、タスクを1つのページとして記載して、その1ページの中で、コミュニケーションをとったり、タスク管理をするかんじです。
このサイトでも、以下のプロジェクト管理ツールを過去にご紹介しています。いずれも、無料で利用ができるものですが、当然、無料の場合、機能の制限があります。
プロジェクトチームのタスク管理ツール Repsona(レプソナ)
https://saras-wati.net/news/repsona-tool-1906/
Slack や chatwork より 無料ツール Stock!ストック なら 情報共有 タスク管理 手軽
https://saras-wati.net/news/stock-free1905/
この記事でご紹介するプロジェクト管理の便利なツールである、redmineは、もともと無料のオープンソースのツールなので、機能制限なく、利用できます。
Redmineはプロジェクト全体、チーム全体の進行管理や、バグのトラッキングなど、タスク単位で、進捗管理ができる、プロジェクト管理ツールです。
タスクをRedmineで管理すると、情報の分散化なども減少し、効率よく、コミュニケーションを進めることが可能です。
Redmine レッドマイン とは
Redmine 公式ホームページ
https://redmine.jp/
Redmineとは、webベースで利用のできる、オープンソースのプロジェクト管理ツール、課題管理のアプリケーションソフトです。オープンソースなので、インストールさえできれば、無料で利用ができます。
Redmine 読み方は レッドマイン といいます。
RedmineはUnix、Linux、macOS、Windowsなど、Rubyが実行できる環境なら、基本利用が可能です。DBも、MySQL 5.5 – 5.7で稼働し、Microsoft SQL Server 2012以降のものなら、使えます。
VPSサーバなどであれば、インストールもさくさくできると思われます。
Redmineはプロジェクト管理ツールなので、多くの人、プロジェクトで利用できるようになっていて、web上で、公開も可能です。もちろん、セキュリティ面もあるため、ログイン認証などの機能がついています。
そういう意味で、Redmineは、クラウド型のプロジェクト管理ツールであり、コミュニケーションツールであり、ファイルストレージなんですよね。
ただ、デザインやUIはわかりにくい点もあるので、そこは、無料がゆえのご愛敬かもしれませんね。
Redmine 用語
Redmine では、いくつかの専門用語があります。まとめて紹介していきます。
チケット
チケットは1つのタスクをまとめたページです。チケットを登録する際に、担当や実施内容、スケジュール、優先順位、などを記載します。
トラッカー
いわゆるカテゴリ機能が、トラッカーです。トラッカーはチケットをバグ、機能、サポートといった3つのカテゴリに分類してくれます。
トラッカーの内容は編集可能なので、プロジェクトの中身によっては、記述内容を考えた方がいいですね。
ウォッチャー
ウォッチャーは、要するに、メールのCCみたいなもので、対象チケットを誰にお知らせするか、などの機能で、ウォッチャーは、いつでも指定されたチケットを閲覧できます
関係者にも都度通知がいくので、わざわざ、お知らせする必要がなくなります。
redmine インストール方法
Redmineのインストール方法について書いていきます。
公式サイトでのredmine インストール方法はこちらにあります。
http://guide.redmine.jp/RedmineInstall/
git-hub には、自動インストールのプレイブックもあります
https://github.com/farend/redmine-ubuntu-ansible
redmine インストールで用意するものは、
- Redmine本体
- Ubuntu Server
- my SQL
- Apache
- Ruby
になります。
ググると、結構、たくさんでてきますよ、redmineのインストール方法。
redmine セットアップ方法
redmine セットアップ方法です。
おそらく、以下のアドレスで redmineの画面になります。
https://サーバーIPアドレス/redmine
初期設定では、管理者アカウントの作成画面から始まります。
画面の流れに沿って、設定を進めていきましょう。
なお、セキュリティ向上のための設定として
認証は必須にしましょう。
プロジェクトタブで、新しいプロジェクトは公開するのチェックを外しましょう。
あとは、ユーザーと、プロジェクトの追加をしていきましょう!!
Redmine 使い方
Redmineはプロジェクト管理ツールなので、使い方としては、
- プロジェクト作成
- ユーザー登録
- wiki登録
が基本的な使い方です。
プロジェクト作成
ログイン後、管理者は、新しいプロジェクトを追加することができます。
プロジェクト作成時には、
- わかりやすい名前
- プロジェクトの目的
を記載しましょう。
ユーザー登録
利用するユーザーの登録をします。権限などもわりふって、wikiやチケットなどが見えたり、編集できるようにしましょう。
チケット登録
Redmineは、プロジェクトの中に、複数チケットを立てて、そこで、タスクを管理していくものです。
何を誰がいつしないといけないかを明確にテキスト、添付ファイルなどで記載しましょう。また、ウォッチャーの設定もしておきましょう。
チケット作成方法 Redmine 使い方
まずは、Redmine 使い方 として、チケットの作成を解説しますね。
Redmineは、課題管理がメイン機能です。チケットは、その課題を明文化するものです。
誰が、いつ、どうするか
これですね。
課題管理の基本ですね。
レッドマインでのプロジェクト進行は、チケット作成→対象者へのチケットの受け渡し→対象者によるチケットの更新アンドチケット作成者へのお戻しで、課題の解決を行います。
カンバン方式に似てます!
チケット作成の手順
- 新しいチケットを作成
- トラッカー選択
- 課題、作業の内容を記載
- 担当者を選択
- チケット期限設定
という感じです!
なお、必ず、課題や作業について、明文化するときは、箇条書きで、具体的に書きましょう!
Wiki 登録
意外と重要なのが、このwikiです。
プロジェクトで使用するサーバや、ID、パスワードなどのメモをプロジェクト進行を一緒にしていくメンバーに共有しましょう。
最新情報などを明確にできるので とても便利です。
また、打ち合わせ内容を、議事録として記録していくのも、wikiを活用すると便利です。というのも、プロジェクト参加者が編集できるからです。
wikiを活用すれば、ファイルストレージの役割もできます。
Redmine wiki 使い方
RedmineのWikiは、プロジェクト内で使うWikipediaなので、プロジェクトメンバー全員がページを作成したり、編集できるようにしましょう!
また、wikiに記載する内容は、
- 使用するツールなどのid、パスワード
- ツールの操作手順書
- ツール利用や、Redmineの記載ルール
- 残タスクのチケット一覧
- 期限日ごとのチケット一覧
という風にすると、使いやすいし、プロジェクト管理しやすくなります。
Wikiのページは、Wikiタブをクリックして、アクセスします!
Redmineのwikiでは、最初、メインページにアクセスできます。メインページは、目次のように、各Wikiページや、サイトのリンクなどを貼っておくと便利ですよ。
基本的にWikiの書き方は、他のWikiと同じです。URLなどは、貼り付ければ、リンクになりますし。
RedmineのWikiも、画像貼り付けできます。言葉では、伝わらない内容は、Wikiで画像貼り付けして、ここだよ!みたいな感じで矢印をつけられれば良いです。
また、表での表示も可能で、テーブルを書くこともできます。マトリクスなどの表現にも使えますよ!
ただ、Wikiで表を書くのは面倒なことも多いので、エクセルで作って、スクリーンショットして、キャプチャを貼り付けた方が圧倒的に、時間をかけずに、表での表現ができるとは思います!
Redmine ガントチャート 使い方
Redmineには、ガントチャートを作れる機能がありますので、ガントチャートの使い方も、ご紹介します。
ガントチャートは、いわゆる、横型の表で、タスクが、日付のチャートでわかる機能です。
エクセルでスケジュールを作る人もいますが、Redmineで、ガントチャート機能を使った方が速く作れるケースもあります!作業効率アップに、Redmineのガントチャート、いかがでしょうか?
ガンチャートの利点は、一覧で見れることなので、そこを意識して、チケットを作成しないと、ガントチャートが細か過ぎて見えなくなることもあります。ご注意ください。
Redmineの場合、チケットの登録で、一つのタスクなので、一枚のチケットが、ガントチャートの1行の項目になります。
基本、Redmineでは、作ったチケットが自動的にガントチャートとして表示されるので、必ず、チケットでは、開始日と期限日を登録しましょう!そうすると、進捗率なども、自動的にグラフかできますよ。
Redmineではガントチャートタブをクリックすると、自動的に、現在のプロジェクトのガントチャートが表示されます。
進捗度合いも、横向き棒グラフで確認できるのは、とってもわかりやすいと思います。
ガントチャートはプロジェクト全体のスケジュール管理に役に立つツールなので、ぜひご活用くださいませ!
トラッカー 使い方
Redmine上のトラッカーは、チケットを分類する際の最上位カテゴリーです。
トラッカーは、設定次第で、Redmine自体の使い方も変わるかもですね。
トラッカーは、Redmineのチケット編集画面の最初に入力します。基本、必須入力項目ですね。
トラッカーをちゃんと設定しておくと、一覧の絞り込みフィルタとして、チケット管理できます。
トラッカー テンプレ
地味に、トラッカーには、デフォルトの値が用意されています。もちろん、自分で、オリジナル、かつ、新しいトラッカーを作成することも可能ですね。
Redmineで、最初から用意されているトラッカーは、三つです。
- バグ
- 機能
- サポート
という三つのトラッカー、カテゴリです。
なお、トラッカーの作成や編集ができる権限は、システム管理者権限でないとできません
おすすめプラグイン redmine_checklists
redmine_checklistsダウンロードページ
https://www.redmineup.com/pages/plugins/checklists
redmineは、プラグインで、さらに、便利にredmineの機能を活用できる!という特典があります。無料で使えるのもいい点です。
この記事でご紹介するredmineのプラグイン『redmine_checklists』は、チケットで、チェックリストを記載できるプラグインです。
タスク内容をチェックリストで記載でき、進行状況の可視化を促進します。
- ドメイン取得
- ドメイン紐づけ
- 画面確認
というように、タスクをチェックリストとして記載していけば、小さいタスクのもれもなくなりますよね。
redmine クチコミ 評判 調査
無料 なのに、便利!なレッドマインですが、みなさん、どう評価されているのでしょうか?有料の使いやすいプロジェクト管理との対比なども、クチコミで出ているかもしれませんね。
ということで、redmine クチコミ 評判 調査 を、ツイッターでしてみました!
結構利用者が多いようですし、評判など以外の話も結構ツイートされていました。
6月1日の #ホメ療法
✅ストレッチした
✅在宅ワーク
✅スクワットした
✅6495歩歩いたRedmineの導入作業が終わって、いよいよ使い始めました。
現在結合テストフェーズなので、まずはバグ管理に使ってます。
タスクの割り振りがExcelとは段違いでやりやすいです。
Excel管理じゃなくなってよかった。— ツチヤ@現役SE(元高齢ニート) (@gsg0222) June 1, 2021
うちのチームは去年からテレワーク推奨してるし、そのための情報やり取りのルールをRedmine使って作っておいたから、あまり混乱なく定常業務できてる。
評価してほしいわ。— べいぶ (@nekota511) March 30, 2020
チームジャーニーを読んでて、ふと思ったが、スプリントを1週間にしたのはわかりやすくてよくなったんだけど、もうちょい先の予定を考えつつやらないとなぁ。目の前のことに追われ続ける感じになりそうだな。RedMineだとプロジェクト以外のタスクを見渡せないから、そこをどう管理するか…。
— パトラッシュ@エキスパート職 (@patorash) June 1, 2021
気になる_φ(・_・ / “Redmine 5.0の新機能の先行提供となるもの”
今日使える明日のRedmine「RedMica 1.3.0」リリース https://t.co/xoL31vkyPF— kabukawa (@kabukawa) May 31, 2021
redmine互換の新しいサービスなども出てきているみたいですね。
まとめ redmine 無料 なのに、便利!
いかがですか?redmine(レッドマイン)。
Redmineは、インストールにおいて、専門知識は多少必要ですが、基本のredmineの使い方は、非常に簡単です。
インストールさえ終えれば、redmineのセットアップは、ノンプログラマーでも進められるはずです。
また、redmineがあれば、バグの管理や、納品後のシステム開発、運用も、タスクベースで管理できるので、とっても便利です。
何より、認証のかかったwikiで、情報の集約化もできるので、セキュリティも安心できますしね。
Redmineでプロジェクト管理は、グッと楽になるはず。
Redmineの活用で、業務効率を高めましょう!!