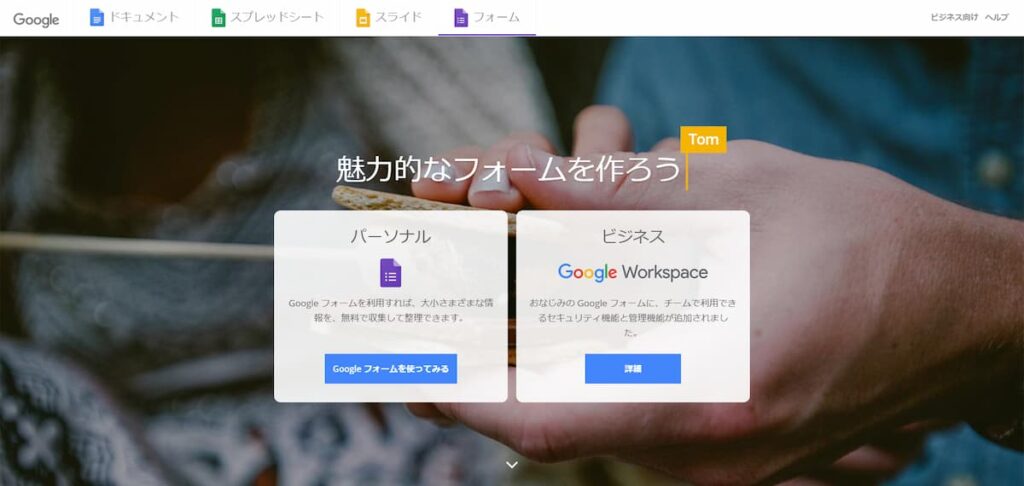Googleフォーム 複数回答 の質問、アンケートを作成する方法や、注意点、テクニックなどをまとめていきます!
Googleフォームでアンケートや、質問などを作成しているとき、質問に対して、複数の回答を選択できるようにしたいとき、ありますよね?
たとえば、好きな野菜は何ですか?というアンケート。回答の選択肢は、じゃがいも、トマト、白菜、などで、どれも好き!という回答が想定できるので、複数回答できる選択肢を用意したい。こういうときにも、Googleフォームは対応しています。
Googleフォームなら、アンケートで、複数の回答を選択できる質問を作成できるので、とっても便利ですよ。この記事では、Googleフォームで複数の回答を選択できるように、作れる方法などを解説します。
Googleフォーム について
Google フォーム 公式サイト
https://www.google.com/intl/ja_jp/forms/about/
まずは、Googleフォームについて、改めて紹介します。
Googleフォームとは、Googleが提供するフォーム作成ツールです。アンケート、セミナーの申し込み、予約申し込みなど、さまざまな用途で使えます。
Googleフォームは、自社のホームページ上から、リンクを張って、申し込みフォーム、メール送信フォームとして活用できます。Googleフォームの利用料は無料です。
Googleフォームは、SSLに対応しているので、https通信によって、インターネット上でのデータのやりとりが暗号化されます。そのため、仮に、メールアドレスや、住所、名前などのやり取りを、Googleフォームでしても、インターネットでデータが漏れる可能性は少ないですね。プレゼントキャンペーンへの申し込みフォームとしても活用できます。Googleフォームの価値の1つは、セキュリティ面ですね。サーバも、当然、Googleのサービスなので、Googleが保守してくれているので安心ですね。
Googleアカウントがあれば、PCでも、そして、スマートフォンでも、簡単にアンケートを作ることができます。
Googleフォーム 複数回答 可能な アンケート 作成方法
Googleフォームで複数の回答を選択できるようなアンケートを作成する方法をご紹介しますね。基本的に、Googleフォームは無料のサービスなので、試行錯誤してもいいとは思いますが、ぜひ活用してください。
Googleフォーム 複数回答できるようにするには、チェックボックスを活用します。
Googleフォーム 複数回答 対応 には、チェックボックス
チャックボックスは、以下のような複数チェックができる回答ボックスです。
例)好きな野菜は何ですか?
□ きゅうり
□ 白菜
□ 空心菜
こういうやつですね。
複数回答できるアンケートを作るためには、チェックボックスを、Googleフォーム で、設定するようにしていきましょう。
Googleフォーム チェックボックス 設定方法
Googleフォームでは、各質問の形式を、質問の右上にあるプルダウンから変更可能です。
Googleフォームにて、複数回答できるチェックボックス型の質問を作成したい場合は、このプルダウンから「チェックボックス」を選んでいけばOKです。
ちなみに、おすすめのテクニックとしては、複数回答の中に、「その他」を入れるようにしましょう。これで、選択肢にない回答を、ユーザーが選べるようになります。
チェックボックス(グリッド) 使い方
複数回答できるチェックボックスは、便利ですが、実は、Googleフォームには、チェックボックス(グリッド)という形式の型があります。
このチェックボックス(グリッド)のテンプレートでも、Googleフォームで、複数の回答を選んでもらえるようなアンケートを作成できます。
ただ、チェックボックス(グリッド)は、複雑な質問の時に利用するタイプのテンプレートになっています。
例えば、複雑なクイズとかで使います。
レシピで使う野菜を答えてください。
じゃがいも にんじん ホウレンソウ
カレー □ □
しぐれ煮 □
味噌汁 □
みたいなかんじのイメージで利用するかんじです。
Googleフォームのチェックボックス(グリッド)でも、複数の回答を選択できるアンケートを作れますが、ちょっと、使い道が難しいですよね。
なので、Googleフォームの複数回答できるアンケートを作るときは、通常のチェックボックスを利用するようにしましょう。
ラジオボタン との違い
チェックボックスとよく間違えられるのは、ラジオボタンです。
ラジオボタンは、1つしか、回答できないように設定できる選択肢になります。〇で、選択する形式のテンプレートです。これだと、複数の回答を選択出来ないので、今回のお話しだと、対象外になります。
なぜか、Googleフォームでは、最初作られている質問が、ラジオボタン形式になっていますので、ついつい使いたくなりますが、複数回答できるようにするのであれば、チェックボックスを活用しましょう。
Googleフォーム 複数回答 回答数を制限する方法
たまに、質問されるのですが、Googleフォーム 複数回答 の 回答数を制限する方法ってありませんか?という質問です。
これは、複数回答を、チェックボックスで、作っていて、Googleフォームのチェックボックスで、どうやったら、ユーザーが回答するチェックボックスの数を制限できるか?という話になってきます。
もちろん、Googleフォームなら、こういった回答制限も可能です。
実際の方法については、以下です。
Googleフォーム 複数回答 制限方法
Googleフォームで回答数の制限をかける方法ですが、手順を解説します。
- Googleフォームにログイン
- 編集
- 質問作成
- 質問ボックスの右下にあるメニューボタンをクリック
- メニューから「回答の検証」をクリック
- 質問と回答の下に、回答制限用の項目が表示
ここで、複数回答 制限が可能です!
制限 項目 設定方法
制限 項目 の設定方法を記載しておきます。
一番左のメニューから解説します。
最初は、選択する最低個数を選びます。
次に、選択する最多個数、最大何個まで選べるかを決めます。
最後に、選択する個数。すなわち、必須の入力回答数を決めます。
このように、最小、最大、の回答数と、必須の数で制限できます。
また、カスタムのエラーテキストの箇所で、条件を満たしていない時に表示されるエラーメッセージを登録できます。やさしく、回答数が不足しています、などのエラーメッセージを記載するようにしましょう。
Googleフォーム 複数回答 制限 イメージ
Googleフォーム 複数回答 回答数を制限する方法について、解説しているYoutube動画もご紹介します。画面があった方がわかりやすいですよね。よりイメージを持ちやすいように、見てみてください。
2個まで回答させたい!など、スケジュールの調整などの場合、このGoogleフォーム 複数回答 回答数を制限する方法は役立ちます。Youtube動画なので、無料で確認できます。
Googleフォーム 複数回答 記述 形式 は 可能?
Googleフォーム で、複数回答は、選択肢のできるチェックボックスだけでしょうか?こちらは、そんなことはありません、と言いたいところですが、、
Googleフォーム 記述式の回答を複数回答できるようには、できません。
チェックボックスのみになります。
Googleフォーム 回答回数を制限する方法
せっかくなので、Googleフォーム で、1ユーザーにつき、1回しか回答できないようにする、回答回数を制限する方法についても解説します。
プレゼントキャンペーンの応募や、アンケートだと、1人1回に制限したいですよね!
Googleフォーム 1人1回の回答に制限する方法
Googleフォームの設定機能の中で、これは制限できるので、とっても簡単です。
Googleフォームの編集画面に来たら、画面上部にある 歯車のマークをクリックしてみてください。
この設定メニューの内にある、回答を1回に制限する、を選択しておくだけでOKです。
ユーザーが、アンケートを2回回答しようとすると、アンケートのURLを開いても、回答済みです、と表示されて、回答ができなくなります。
ただ、このままだと、過去に回答した内容を、ユーザーが変更できなくなります。なので、設定メニューにある 回答者が行える操作 から、 送信後に編集 という欄は、ONにしておきましょう。
これでユーザーは、Googleフォームで、アンケートの回答をした後でも、回答内容の変更が可能になります。
プレゼントキャンペーンで住所の変更をしたい!というユーザーがいた場合に便利ですよね、この機能。
ただし、この機能は、設定の全般にあるメールアドレスを取集するを選択している場合のみ機能します。
同じユーザーかどうかをメールアドレスで判断するからです。
まとめ Googleフォーム 複数回答 可能なアンケート の 作成方法 は かんたん!
いかがでしたか、 Googleフォーム 複数回答 可能なアンケート の 作成方法。
チェックボックスを活用すれば、簡単にできます。
しかも、回答数も制限できたりします。
また、1人1回答の制限も、Googleフォームなら、お茶の子さいさいです。
これで、Googleフォームを使って、複数回答 できるアンケートを作れるようになると思います。Googleフォームは無料で、安全なwebサービスです。活用方法を知れば知るほど、使いやすくなります。
Googleフォーム作成方法のコツ、知識、テクニックを学びながら、実務の作業効率を高めていきましょう!
【事例も】TikTokビジネスアカウントとは 概要 作り方 メリット 解説
■ Google フォーム 人気の関連記事
Google フォーム を もっと知りたい方向けに!人気のGoogle フォーム関連記事
【手軽】Googleフォーム 定員 設定方法 参加上限人数 のある イベント 申し込みフォームへ
【無料】Googleフォーム 自社ホームページ 埋め込む方法 デザイン 変更 も 簡単!
【便利!?】Googleフォーム 添付ファイル 画像添付 方法 ファイルアップ方法
便利!Google フォーム 応募 締め切り スケジュール設定 formLimiter
【簡単】google フォーム 自動返信メール 設定方法 企業 問い合わせフォーム に
【仕事術】Googleフォーム スプレッドシート 連携 方法 レポート 付加価値 アップ!
【管理しやすい】Google フォーム QRコード 作成 方法 アンケート調査 出欠確認 に
【集計 便利】Google フォーム 活用事例 13選 みんな の 使い方 利用目的 まとめ
【加速】Googleフォーム メール通知 で 回答 結果 確認!複数アドレス 送信方法 も 解説
【重要】Google フォーム セキュリティ リスク 対応策 リスク軽減 方法 を 簡単解説!
【便利】Google フォーム URL 設定 基礎知識 開けない とき 対応方法 など
【解決】Google フォーム オーナー変更 コピー で アンケート フォーム 簡単作成
【可視化】Googleフォーム 集計 グラフ スプレッドシート 連携 で 見やすく
【おすすめ】Googleフォーム アプリ スマホ でも 簡単 アンケートの作り方
googleフォーム 注文フォーム 作り方 サンプル おすすめ設定 いかがですか?
【簡単5分】Googleフォーム 複数回答 質問 アンケート 作成方法 無料ガイド