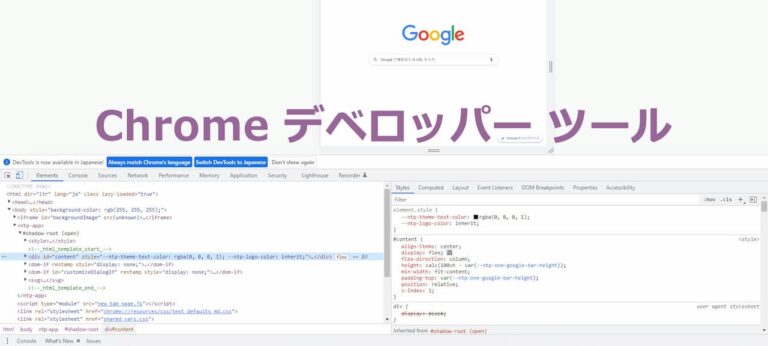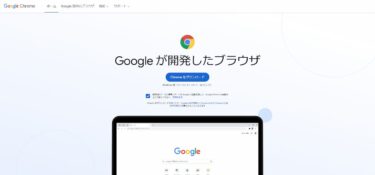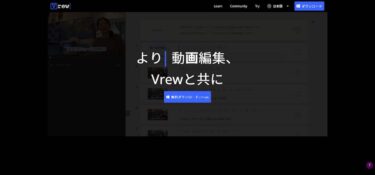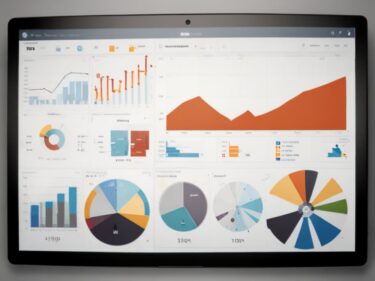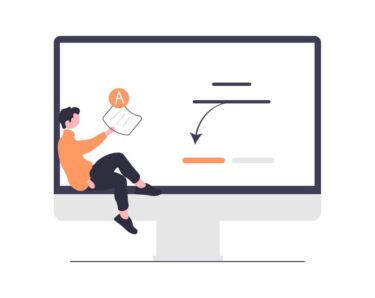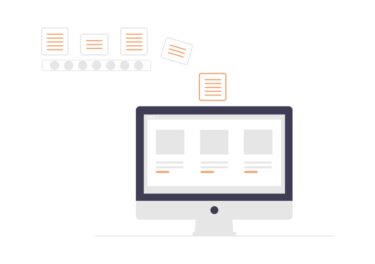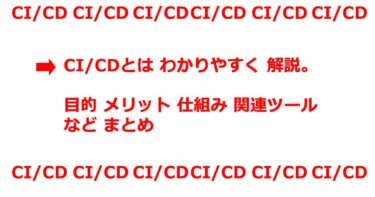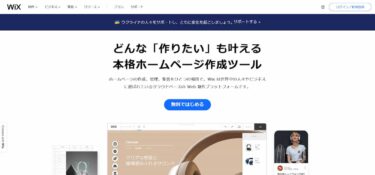Google Chrome デベロッパー ツール について解説します。Chrome デベロッパー ツール 使い方 を 学ぶことで、ホームページの修正、改善、などのスピードがグッと速くなります。ビジネスにおいて、ホームページでの情報開示スピード アップは、武器です。web制作会社とのコミュニケーションツールにも使えるので、Chrome デベロッパー ツール は便利ですよ!
Google Chrome デベロッパー ツール とは、検証 機能 とも呼ばれます。なぜ、Chrome デベロッパー ツール が、検証 ツール なのかというと、HTMLなどのソース、タグや、CSS、javascriptなどの挙動や記述、制御などが一目でわかるからです。
また、Chrome デベロッパー ツール は、一時的に、ページ自体の編集も可能ですし、どのファイルからデータを読み始めているか?なども確認できます。ページ速度が遅い!どこでひっかかっているんだろう?なども調査できるのです。
この記事は、Chrome デベロッパー ツール とは どんなものかを解説しつつ、Chrome デベロッパー ツール できること、使い方、見方をまとめていきます。ホームページの改善、バグ調査、編集などの効率化、作業時間短縮、web制作会社とのコミュニケーションツールとして、活用いただけますよ。web制作にかかわる方、web制作者、事務、営業、企画、マーケッター、webディレクター、webデザイナー、コーダー、プログラマー、エンジニア、SEなどにおすすめの記事です。Google の Chrome デベロッパー ツール を知って、web制作の効率化を上げましょう!!
Chrome デベロッパー ツール とは
Google Chrome デベロッパー ツール とは、Googleが開発した Chrome ブラウザに入っている 検証 機能 のことを指します。普段、webサイトを見るときには、使いません。
Chrome デベロッパー ツール は ホームページ webプログラム 開発者用の検証ツールなので、一般的に見ることは少ないかもしれませんね。
ただ、Chrome デベロッパー ツール は エンジニア、プログラマー、webデザイナー、コーダー、webディレクターにとっては、とても利用頻度の高いツールです。
Chrome デベロッパー ツール は、ホームページのタグの確認などができるほか、ネットワークなど、表示速度などのパフォーマンスもチェックできます。また、タグの改修、修正を保存できるため、webサイト運用の業務効率を向上させてくれる機能が多数入っているものなのです。
Chrome デベロッパー ツール を もっと具体的に解説すると、ホームページのソース確認、ページの表示スピード、ネットワーク状況、javascriptのテスト、webデザインのチェックに活用可能ですね。
ちなみに、この Chrome デベロッパー ツール は、似たような機能が、Microsoft Edge、firefox、Safariといったwebブラウザにもあります。
Chrome デベロッパー ツール 見る 方法
Chrome デベロッパー ツール を ブラウザで動かすための方法を解説していきます。
Chrome デベロッパー ツール 起動 手順 は
- 対象のホームページに遷移
- 調べたい箇所で右クリック
- メニューの中にある 検証 をクリック
- 画面の下部 or 右側に Chrome デベロッパー ツール が 起動
というようなかんじで、Chrome デベロッパー ツール を見ることができるようになります。
ちなみに、Chrome デベロッパー ツール の 表示を消す場合は、ブラウザのウィンドウを消すように、×ボタンをクリックすれば、Chrome デベロッパー ツール の 表示ではなくなります。
なお、もっと簡単に、Chrome デベロッパー ツール を開くには、ショートカットで開く方法もあります。
Chrome デベロッパー ツール ショートカットキー
Chrome デベロッパー ツール を 起動させるためのショートカットキーは、OSごとに、ちょっとだけ異なります。
windowsなら
Ctrl+Shift+I
Macなら、
Command + Option + I
で、Chrome デベロッパー ツール が 起動します。
なお、windowsのキーボードなら、F12 の キーでも、Chrome デベロッパー ツール は起動させることが可能です。
Chrome デベロッパー ツール スマホ
Chrome デベロッパー ツール は、スマートフォンで、対象のホームページを見たときに、どんな見た目になるのかを、チェックできます。
スマホのwebブラウザでのエミュレータとして機能するのが、Chrome デベロッパー ツール なのです。
Chrome デベロッパー ツール で スマホ 表示を確認する方法は、かんたんです。
- Chrome デベロッパー ツール を 起動
- Chrome デベロッパー ツール の Elements の 左にあるアイコンをクリック
これで、スマートフォンでの見た目をチェックできます。
この スマホ/タブレットのアイコンをクリックすることで、スマートフォンから、PCでの閲覧環境に戻すことも可能です。
Chrome デベロッパー ツール スマホ 機種 追加 方法
Chrome デベロッパー ツール で、表示させたい スマホ によっては、画面のサイズも変わってきます。それゆえ、Chrome デベロッパー ツール は、スマホ機種 ごとに、その表示が変わるようになっています。
Chrome デベロッパー ツール で、スマホモードにすると、画面上部に、機種選択のバーが出ていて、ここで、スマホの機種の変更ができます。
Chrome デベロッパー ツール で スマホ機種を追加することも可能で、スマホ機種 追加 方法 は、以下の手順です。
- Chrome デベロッパー ツール 起動
- スマホモードへ
- 画面上部のバーでスマホの機種名をクリック
- 選択肢の中のEditをクリック
- Add custom deviceをクリック
- Device Nameに追加したい機種名を入力
これで、スマホ機種の追加が可能です。
最新のスマホの場合、横幅が異なったりします。ファーストビューなど、しっかりと、これで確認するようにしましょう。
参考までに、iPhone12 の サイズです
- iPhone12 or iPhone12Proなら、390×884 ピクセル
- iPhone12miniなら、375×667 ピクセル
です。
Chrome デベロッパー ツール 日本語 表示 にする方法
Chrome デベロッパー ツール 英語 表記が基本になっています。しかし、わかりにくい!と思う方もいらっしゃるかと。
そこで、Chrome デベロッパー ツール 日本語 表示 にする 方法を解説します。
Chrome デベロッパー ツール 日本語 に する 手順は
- Chrome デベロッパー ツール 起動
- Chrome デベロッパー ツール 右上の 歯車 アイコンをクリック
- Language 項目 から Japanese ? 日本語 に変更
- 設定画面を×アイコン クリック
- Chrome デベロッパー ツール 再起動
これで、Chrome デベロッパー ツール は、再起動完了後に、日本語 表示になります。かんたんに変わってくれますよ!!
Chrome デベロッパー ツール 使い方
Chrome デベロッパー ツール 使い方 をまとめていきますね。
まずは、セレクトモード について、解説していきます。
セレクトモード Chrome デベロッパー ツール 使い方
セレクトモード とは、webページ内の確認、検証をしたいテキストや画像などを選択して、その対象ソースなどを見れるようなモードです。
Chrome デベロッパー ツールの基本機能です。
Chrome デベロッパー ツール の左上にある矢印アイコンが青になっていると、セレクトモードとして、Chrome デベロッパーツールは機能します。
webページ上でマウスをあてると、マウスの要素に、Chrome 上で色が付きます。そして、デベロッパーツールのHTMLソースでも、表示がハイライトされます。
このときの色にも、意味があります。
- 青 コンテンツ サイズ
- 緑 パディング サイズ
- オレンジ マージン サイズ
で表現されます。よく、余白の調整をしたいケースがあると思いますが、こういうときに多いのは、緑のパディングの調整だと思います。
Elementsパネル Chrome デベロッパー ツール 使い方
続いて、Elementsパネルについて、解説します。
Elementsパネルは、タブで、Elementsと出ている個所になります。
このElementsパネルは、webページのHTMLやCSSの編集を行えて、編集した結果が、chromeブラウザにて、リアルタイムに表示されます。
ただ、保存はされませんので、リロード(更新)をブラウザにかけると、元の表示に戻ってしまいます。
Elementsパネルでのソースは、あくまで、chromeブラウザで読み込んだソースをPCのローカル環境で編集している状態なので、サーバには反映されません。
このElementsパネルでHTMLの削除したい場合は、削除したい要素を選択して、右クリックして、delete elementをクリックしてください。
htmlだけでなく、CSSも編集することができるので、Elementsパネルを使いこなせれば、デザインや表示の調整が、各段に速くなります!
新しいCSSプロパティを追加することも可能です。CSSセレクタのプロパティの空白スペースをクリックすれば、CSSプロパティの入力欄が出てきて、CSSの追加も可能になります。
色なども簡単に変えられるので、とっても便利です。
inspector-stylesheet とは
inspector-stylesheetとは、Chrome デベロッパー ツール で、仮に作ったCSSファイルのことを指します。
追加したCSS、なんだっけ?というときに、とても便利です。
ルーラー 表示 非表示 Chrome デベロッパー ツール 使い方
実は、Chrome デベロッパー ツール には、ルーラーを出せるのです。画像のサイズなどをはかるときなど、便利です。
ルーラー 表示方法は、スマホなどの表示切替ができるデバイスモードにして、右上にある3点リーダーから、Show rulers を 選択 してください。
ピクセル単位のルーラーになっています。
Chrome デベロッパー ツール 保存 方法
Chrome デベロッパー ツール で、編集・変更をしたHTMLやCSSのスタイルを保存する方法を書きますね。
- Chrome デベロッパー ツール 起動
- Sourcesタブを開く
- サイドバーから Overrides をクリック
- + Selected folder for overrides を クリック
- 保存用のフォルダを選択
- 許可 を クリック
- Elementsのタブで HTML や CSS スタイルの更新
- Sourcesタブを開く
- OverridesのフォルダにあるHTML、CSSファイルを選択して右クリック
- Save as メニューアから、変更されたファイルを保存
というかんじです。
CSSなどの変更をリアルにチェックした後で、実際のソースに反映させるときには、とっても便利ですよ。
chrome デベロッパー ツール 解説 動画
Google chrome デベロッパー ツール 解説 動画 をご紹介します。今回のchrome デベロッパー ツール 解説 では、デジタルハリウッドの講師が、がっつりと、chrome デベロッパー ツールを解説している動画を選びました。
この動画のコメント欄、見てみてください。chrome デベロッパー ツール 解説が、とってもわかりやすい!とか、書かれています。感謝の気持ちのコメントも多いです。
それだけ、chrome デベロッパー ツール 知りたい人多いんですよね。chrome デベロッパー ツール 使い方について、学べるYoutube動画、参考にしてください。
デジタルハリウッドは、大手のITスクールなので、さすが、わかりやすい講師の方がいらっしゃるんですよね。すばらしいですよね。
chrome デベロッパー ツール って、自分は、よくわかっている!と思っていても、意外と知らない機能もあるんですよね。使わない機能は、なかなか、というかんじですね。
Youtube動画なので、画面も見ながら、解説されているので、知らない機能でも、イメージがつきやすいと思います。ぜひ、chrome デベロッパー ツール 学習の参考にしてくださいね。
まとめ chrome デベロッパー ツール で 検証を簡単に!改善修正の効率化に!
chrome デベロッパー ツール とは、どんなツールなのか、をベースに、解説、ご紹介をしてみました。
web制作などに携わっている人でないと、chrome デベロッパー ツール は見る機会も少ないと思いますが、web制作会社の人とのコミュニケーションや、システム開発会社の方に、デザインの指摘をするときなどに、chrome デベロッパー ツール は便利です。
chrome デベロッパー ツール の 機能を 把握して、ぜひ、活用してみてください。ホームページの挙動検証などにも有効的ですよ。
- 本番ファイルをいきなり修正するのではなく、予行演習が可能。
- PC、スマートフォン、タブレット 各デバイスでの表示確認
といった点で便利です。
ホームページの検証、システムの検証、改善などの作業時間を短くしたいとき、コミュニケーションを促進したいとき、不具合改善をスピーディーにしたいときに、chrome デベロッパー ツール は、おすすめツールです。web制作、webアプリケーション開発の効率化を、chrome デベロッパー ツール で、促進しましょう。
リード 広告 で 見込み顧客 獲得!リード獲得広告 メディア 事例 メリット 解説
■ web制作 人気 記事
web制作 人気 記事 まとめてみました!
ノーコード STUDIO 使い方 サイト 作り方 できること できないこと を 5分 解説
https://saras-wati.net/web-make/nocode-studio-howto/
【web制作 営業 必見】 効率的な 見積書 作り方 高速化の技術は4つ
https://saras-wati.net/web-make/webmake-quote-knowhow/
【web制作会社向け】売上改善に!CMS ランキング 2020 から 対応できる CMS を 増やす
https://saras-wati.net/web-make/ranking-cms-2020/
エレメンター とは 無料 で 簡単 ホームページ制作 ノーコード web制作 に
https://saras-wati.net/web-make/about-elementor/
【ノウハウ】WordPress マルチサイト 設定方法 解除 方法 ハウツー メモ
https://saras-wati.net/web-make/system/wordpress-multisite-setting/
2022年 web制作会社 売上の上がる18のビジネスモデル解説
https://saras-wati.net/web-make/webmake-business-model2002/
【知ってる?】Webデザイン 仕事 で 必要なソフト まとめ 6選 おすすめ アプリは?
https://saras-wati.net/web-make/first-web-design-soft-knowhow/
Notion 使い方 Web 制作 方法 Wraptas が 便利 ヘッドレスCMS ノーション
https://saras-wati.net/web-make/system/notion-howto-web-wraptas/
【トレンド】Jamstack とは webサイト 高速表示 大量アクセスに強い 最新技術
https://saras-wati.net/web-make/about-jamstack/
【基礎知識】データベース 種類 DBとは どんなソフトがあるの?まとめてみました。
https://saras-wati.net/web-make/system/about-db-soft/
【ホームページ作成 CMS】BiNDup とは バインドアップ 評価 クチコミ 情報!
https://saras-wati.net/web-make/about-bindup/
【無料】Pixelhunter SNS 最適 画像サイズ に 1回で トリミング!ピクセルハンター
https://saras-wati.net/web-make/about-pixelhunter-sns/
【ノーコード】Webflow 事例 国内サイト 3選 html css 書かずに ホームページ制作
https://saras-wati.net/web-make/webflow-jirei/
Notion 使い方 Web 制作 方法 Wraptas が 便利 ヘッドレスCMS ノーション
https://saras-wati.net/web-make/system/notion-howto-web-wraptas/
React 何ができる? 将来性 高い ライブラリ。活用事例 webページ ガイド
https://saras-wati.net/web-make/react-possible-exsample/