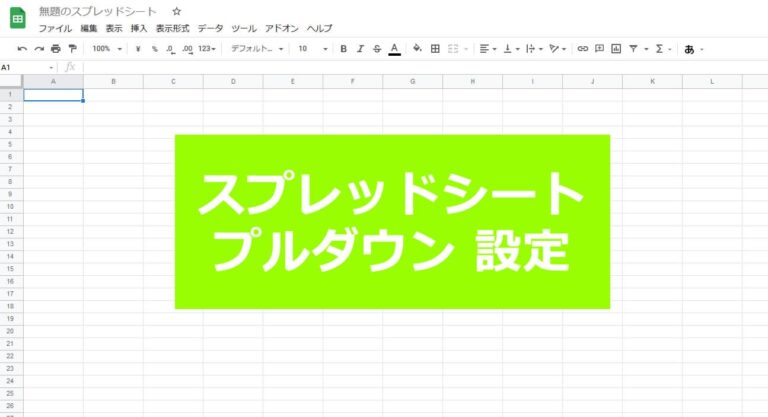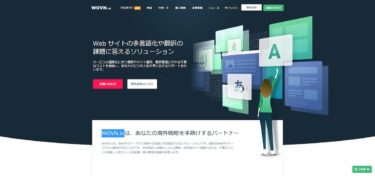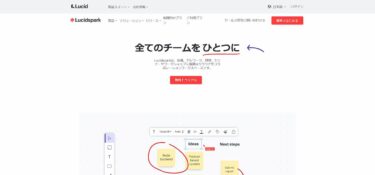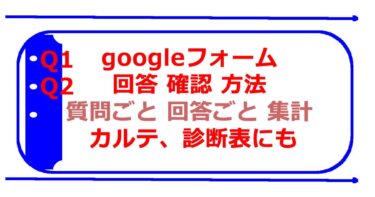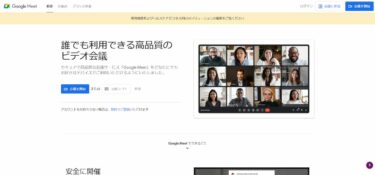Google スプレッドシート は、無料で使える表計算ソフト、ドキュメントエディタ。無料で使えるエクセルですね。共有もしやすいため、会社をまたいだプロジェクトグループ内などでも共有されていると思います。
そんなGoogle スプレッドシートですが、編集、入力をする人が増えると、入力内容の表記のゆれが発生します。せっかく、Google スプレッドシートを活用して、集計などが便利になっているのに、表記の揺れが発生すると、Google スプレッドシートのデータを集計しなおさないといけなくなります。
そんなときに役立つ方法が、Google スプレッドシート プルダウン メニュー 設定です。あらかじめ指定した内容以外、選択できなくなるので、表記の揺れが発生しなくなり、業務効率化につながります。
請求情報登録の年月指定やテレアポリスト、企業情報の業種選別などに役立つGoogle スプレッドシート プルダウンメニュー。入力規則を指定することで、より業務を効率化して、爆速仕事術を推進していきましょう。
Google スプレッドシート プルダウン メニュー 設定方法
参考)ドキュメント エディタ ヘルプ
セル内にプルダウン リストを作成する
https://support.google.com/docs/answer/186103?hl=ja&co=GENIE.Platform%3DDesktop
Google スプレッドシート プルダウン メニュー を 指定する方法は2つあります。
- 選択肢が少ない場合 ⇒ 直接指定(条件を入力)
- 選択肢が多い場合 ⇒ セル範囲で指定
と2つの方法があるのです。
事例で考えると、
直接指定は、選択肢を、メニューから直接入力するので、選択肢が少ない場合におすすめの設定方法です。
たとえば、出欠回答みたいな、出席、欠席、回答なし といった3択であれば、直接指定の方が効率的です。
逆に、請求年月や、企業の業種の場合、選択肢が多くなるので、セル範囲で指定した方が楽に、Google スプレッドシート プルダウン メニュー 選択肢を設定できます。
概念としては、入力規則を作る!なので、規則が多いかどうかで、使い分けをするようにしましょう。
スプレッドシート プルダウン 直接指定 方法
では、実際に、スプレッドシート プルダウン メニュー 直接指定の方法を記載していきます。
手順は以下の通り、6STEPです。
- プルダウンを設定したいセルを選択(複数セル選択可能)
- メニューにある データ をクリック
- データの入力規則 を クリック
- 条件欄でリストを直接指定を選択
- 右側にある空欄に選択肢を登録(複数の場合、半角カンマで区切る)
- セルにプルダウン リストを表示する に チェックを入れて保存
これだけで、スプレッドシート プルダウン に、選択肢を設けることができます。この方法で、選択肢が少ない場合は、選択だけで、入力が済むようになります。
※無効なデータの場合は、入力を拒否にしておくと、直接文字を入力されなくなります
1入力 10秒が 1入力 5秒程度になり、約半分の時間で入力が終わるかもしれませんよ。
なお、選択肢を複数登録する場合は、半角カンマで区切るのですが、具体例としては、以下のようになります。
参加,欠席,未回答
みたいなイメージです。
ところで、未回答なんて、選択肢を作るのは面倒だから、空白の選択肢も入れておきたい!というケースがあると思います。
しかし、プルダウンメニューの直接指定の入力規則では、空白、空欄の選択肢は作れません。そこで、代わりとなる、選択肢を必ず入れるように、スプレッドシート プルダウン メニュー の 選択肢 を作っておきましょう。
スプレッドシート プルダウン セル範囲 指定 方法
では、次に、選択肢の多いプルダウンメニューを作るための設定方法であるセル範囲指定での、プルダウン メニュー 設定方法を解説します。
手順は以下の通りです。
- 別シートに選択肢を記載(行頭にタイトルを入れる必要ありません)
- プルダウンを設定したいセルを選択(複数セル選択可能)
- メニューにある データ をクリック
- データの入力規則 を クリック
- 条件欄でリストを範囲で指定を選択
- 右側にテキストボックスの右端の表アイコンをクリック
- 事前に作成しておいた選択肢部分のセル範囲を選択
- セルにプルダウン リストを表示する に チェックを入れて保存
これで、スプレッドシート プルダウン セル範囲 指定は完了で、対象のセルにおいて、選択肢の中からの入力だけになります。
※無効なデータの場合は、入力を拒否にしておくと、直接文字を入力されなくなります。
ところで、
答えは、
なのですが、ただ、項目を追加するだけでは、プルダウンに反映されません。
あらかじめ、プルダウン 選択肢を追加した場合、その項目が追加されるようにしておくことで、選択肢が増えた場合の対応ができるようになります。
どのような方法で、プルダウン メニュー 選択肢を増やすかというと、
上記の手順の
事前に作成しておいた選択肢部分のセル範囲を選択
のところで、選択肢のみをセル範囲として選択するのではなく、列全体を指定しておくとよいのです。
こうすることで、別シートの選択肢を追加すると、そのまま、対象セルのプルダウンメニューに選択肢が追加されるようになります。
プルダウン ドロップリスト 違いは?
webで、スプレッドシート での、プルダウン設定方法のページを見ていると、ドロップリストという表現も散見されます。
プルダウン メニュー と、ドロップリストは、表現の違いだけで、同じものです。
混乱しないように記載しておきます!
スプレッドシート プルダウン 解除方法
プルダウンで入力内容を指定していると、だんだんと、選択する必要がなくなるケースもあります。
そんなとき、プルダウンでの入力規則設定を解除したくなります。
そこで、ここでは、スプレッドシート プルダウン 解除方法 について解説します。
めちゃくちゃ簡単です。プルダウン 解除の手順は以下の通りです。
- プルダウンを解除したいセルを選択(複数セル選択可能)
- メニューにある データ をクリック
- データの入力規則 を クリック
- 入力規則を削除 ボタン を クリック
それだけで、スプレッドシート プルダウン は 解除されます。
スプレッドシート プルダウン ショートカット
マウスでの操作が面倒!という人のために、スプレッドシートでは、ショートカットで、プルダウンメニューを開くことができます。
キーボードの F2 ボタンで、プルダウンを開くことが可能です。
スマホ でも スプレッドシート プルダウン 設定 できる!
Google スプレッドシート には、スマホ版アプリが提供されています。
- iphone
- アンドロイド
どちらでも、Google スプレッドシートの編集ができます。
さて、Google スプレッドシート プルダウン 設定 は、スマホ版のアプリからでも、設定可能でしょうか。
Android のみ Google スプレッドシート プルダウン 設定 は 可能です。
スマートフォンの場合、アンドロイドの方が、優遇されますよね。Googleですから。
スマホ版スプレッドシートでの、プルダウン設定方法は、PC版と、あまり変わりはありません。
たとえば、スプレッドシート プルダウン 直接指定する方法の場合は、
- プルダウンを設定したいセルを選択
- 画面右上の設定ボタン(三点ボタン)をタップ
- データの入力規則をタップ
あとは、PC版と同じです。
これは、セル範囲を指定して、設定する場合でも同じですね!!
ところで、プルダウンメニュー選択と、直接入力を併用できないか?という話も出てきますよね。
そこで、次は、プルダウンメニューにない選択肢は入力して、自動で選択肢に追加できる方法をご紹介します。
スプレッドシート プルダウン メニュー 選択 と 直接入力 の 併用方法
実は、データ入力規則のメニューで、無効なデータの場合を、警告を表示にだけしておけば、とりあえず、入力はできるようになります。
エラー表示はされますが、少なくとも、スプレッドシート プルダウン メニュー 選択 と 直接入力 の 併用ができるようになります。
まとめ Google スプレッドシート プルダウン 設定 で 入力内容の揺れを回避!
いかがでしたでしょうか。Google スプレッドシート プルダウン 設定
2つの方法を解説しました。
PCだと、いろいろと設定がはかどるので、PCをベースに、Google スプレッドシート プルダウン 設定はするようにしましょう。
アンドロイドスマホなら、アプリからも設定可能ですが、フリックの場合、意外と、選択範囲がずれたりするので気をつけてください。
Google SpreadSheets(スプレッドシート)でシートを他の人に編集させる際、入力内容を制限かけられるので、データの統一化、表記のゆれを改善できます。
データの入力規則をプルダウンで制御して、業務効率を高めて、生産性をあげていきましょう!!
【国産】ブルーモンキー CMS BlueMonkey 評判 事例 費用 など 簡単 まとめ
Google スプレッドシート 関連記事
スプレッドシートは関数もいろいろと用意されているうえに、エクセルより便利な関数もあります。ご存知でしたか?