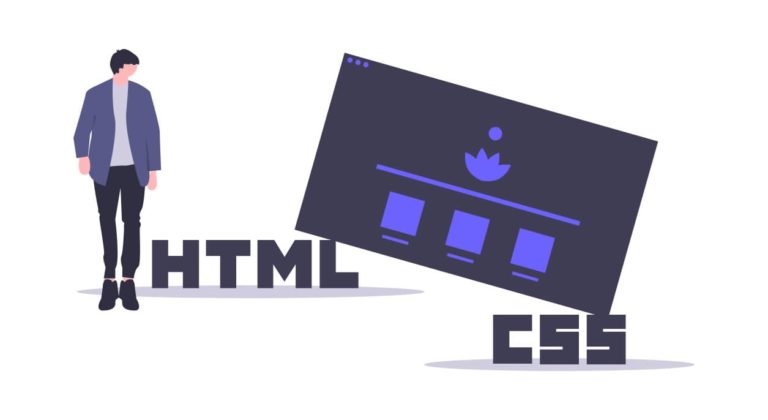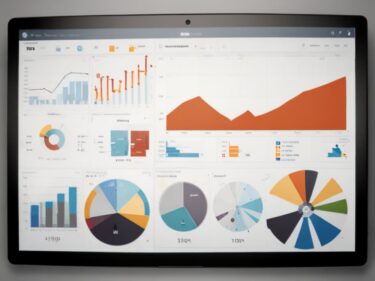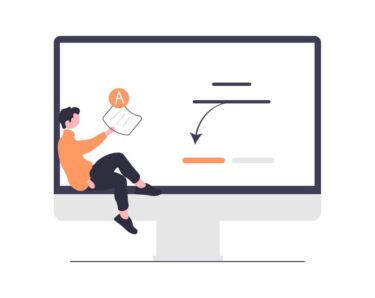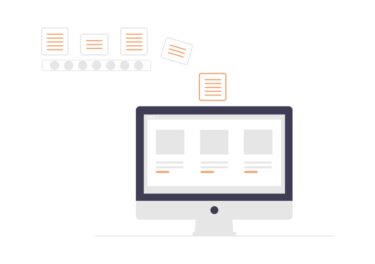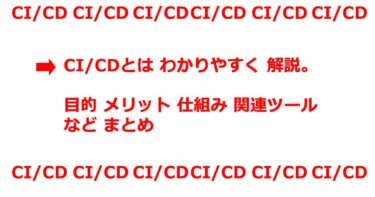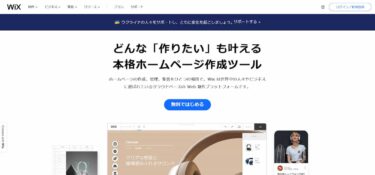ワードプレス の自動更新設定、オフにしてますか?絶対、Wordpressの自動アップデート機能は、オフにしておいた方がいいですよ!
この記事では、さくっと、自分用の備忘録もかねて、WordPress(ワードプレス)で、バージョンアップなどの自動更新をとめる方法をまとめます!
WordPress 自動更新 設定 危険?
ワードプレス には、自動的にバージョンをアップデートしてくれる機能があります。素人目線だと、便利な機能です!
自動で最新のソフトになって、機能も増えて、セキュリティ対策もしてくれるのですから。
しかし、自動で WordPress アップデートされると、
- テーマが反映されない デザイン崩れ
- 機能カスタマイズが水の泡
- プラグインがバグる
などの問題があります。
特に企業サイトなどでは、こういったトラブルが起きやすいですね。カスタマイズされているケースが多いからです。デザイン、機能面で。
ひどいときは、ホームページのデザインが崩れるだけでなく、とてつもなく重いサイトになってしまいます。
あるいは、URLをGoogle Chromeなどのブラウザに貼ってアクセスしても、真っ白な画面になったりします。
ホームページが表示されない!!動かない!って、話しに、なりかねません。
だから、Wordpressの自動更新設定は、オフにしていた方がいいんです。
ただ、アップデートを放置し続けることも、よくありません。
なせなら、
- セキュリティの脆弱性改善の可能性
- 機能アップデート
- 表示速度改善
の可能性があるからです。
手動で、アップデートして、セキュリティは、担保した方がいいので、都度、バックアップをとって、手動では、Wordpress バージョンアップをしていくようにしてください。ですが、まずは、ワードプレス の自動更新設定を無効にする方法について、簡単解説します!
WordPress(ワードプレス) 自動更新 停止方法は
ワードプレス で、自動更新を止める方法は、FTPが使えれば、とても簡単です。
ワードプレス インストールをしたディレクトリ配下にある、wp-config.phpに、下記のコードをコピペして追加します。
define( ‘AUTOMATIC_UPDATER_DISABLED’, true );
この場合、
- ワードプレス
- テーマ
- プラグイン
ワードプレス 管理画面に登場する、ワードプレス 本体のアップデート、プラグイン、テーマ、すべての自動更新を停止できます。
とっても便利です!
WordPress(ワードプレス) だけ 自動更新を止める方法
ワードプレス のテーマとか、ワードプレス プラグインは、自動更新したい!
だけど、WordPress(ワードプレス)本体の自動更新は止めたい!
そんなときには、上記同様、wp-config.phpに、
下記のコードをコピペして追加します。
define( ‘WP_AUTO_UPDATE_CORE’, true );
一行足すだけなので、簡単ですね。
これにより、Wordpressの自動更新はされないが、プラグインは、自動更新、アップデートされるようになります。
とはいえ、プラグインも、自動アップデート怖いものもあります。注意してください。
私の管理しているサイトで、予約プラグインが、自動アップデートされて、ホームページが表示されなくなり、さらに、Wordpressの管理画面にもアクセスできなくなったことがありました。
そんなときは、焦らず。
バックアップから、戻すようにする!
あるいは、プラグインによるエラーの場合、ワードプレス から、プラグイン無効モードで、ワードプレス の管理画面にログインできる方法を教えてくれるメールが届くことがあります。このメールの手順に沿って、対応すれば、プラグインを停止して、ホームページも見れる、管理画面にも入れるという状況を作れますよ!
WordPress(ワードプレス) 更新通知のみ 止める方法
ワードプレス の更新通知メールは、いらない!
そういう方もいますよね。
更新通知メールもSTOPできます。
以下のコードをfunctions.phpにコピペして、追加、上書きしてください。
add_filter( ‘auto_core_update_send_email’, ‘__return_false’ );
メールが飛んで来なくなります。スマホアドレスとかで、ワードプレス を作成していると、ちょっとうるさく感じることありますからね!
WordPress(ワードプレス) アップデート 必要な理由
なぜ、WordPress(ワードプレス)をアップデートしないといけないのでしょうか。
たまに、クライアントに聞かれることがあるので、WordPress(ワードプレス) アップデート が 必要な理由 について、まとめます。
主な理由は、
- セキュリティのアップデート
- 機能アップデート
この2つです。
セキュリティのアップデートは、ご存知の通り、セキュリティは「いたちごっこ」なので、基本的には、都度都度、改修が行われます。
その結果、セキュリティを配慮すると、WordPress(ワードプレス) 自動アップデートのほうが良いとされます。
しかし、アップデートの内容によっては、
- カスタマイズしたプログラムソースが消える
- プラグインが動かなくなる
- CSSが効かなくなり、デザインが崩れる
というケースがあります。
それゆえ、手動で、確認をしながら、WordPress(ワードプレス) アップデートをしていったほうがよい!という判断です。
ちなみに、ワードプレス 本体が、アップデートされると、今まで、個別に、テンプレートをカスタマイズしてきた内容も、上書きされてしまうこともあります。
そもそも、プラグインはWordPress(ワードプレス)のバージョンにも依存するため、場合によっては、互換性がなくなってしまうケースもあります。
ちなみに、WordPress(ワードプレス)の投稿画面は、2018年に大きく変わりました。ワードプレスのバージョンが4から 5 に変わったタイミングです。
ワードプレス の グーテンベルグアップデートですね。
こうなると、機能自体も変わってくるので、必然的に、カスタマイズなどもしなおしになるケースがあります。
WordPress(ワードプレス) CMSで、webサイトを運用していくということは、こういうこととも向き合っていかないといけない、、ということになります。
ちなみに、ワードプレス のアップデートは、サーバ側の権限管理とも密接なので、サーバ、インフラの知識のあるWeb制作会社に依頼しましょう。
プラグイン Advanced Automatic Updates 自動更新を簡単に操作
実は、ワードプレスのプラグインである「Advanced Automatic Updates」を導入することでも、自動更新をコントロールすることはできます。
プラグイン Advanced Automatic Updatesは、管理画面からプラグイン検索でインストールできます!
インストールができて、有効化すると、
その時点では、「マイナー及びセキュリティ版」の自動更新はされてしまいます。
なので、設定⇒アドバンスド自動更新から
「マイナー及びセキュリティ版」のチェックボックスを外します。
ワードプレスのマイナーバージョンアップは、不具合修正、微調整、規模の小さい変更なので、基本、気にしないことが多いので、自動更新はとめておきましょう。