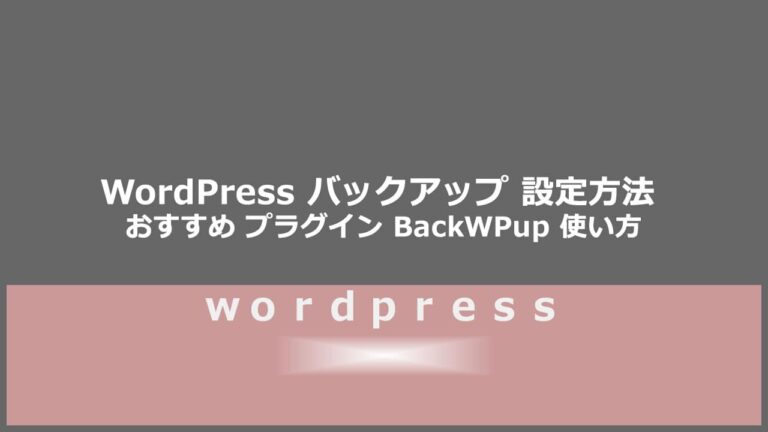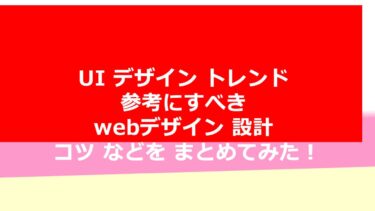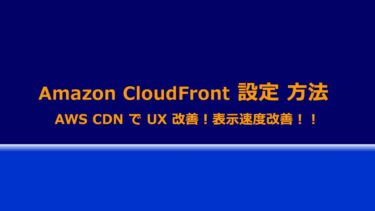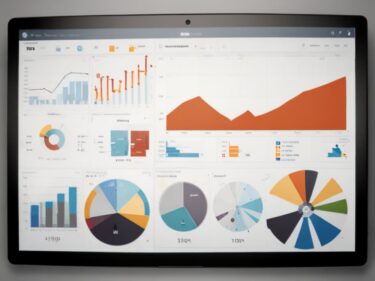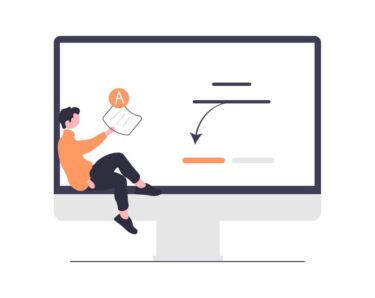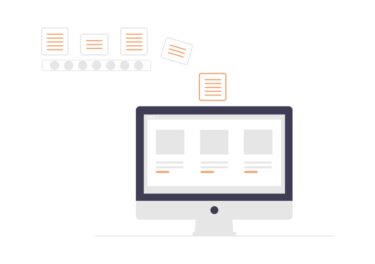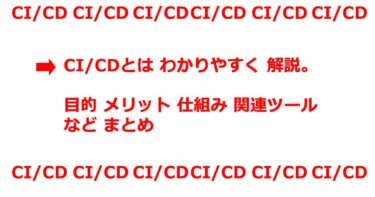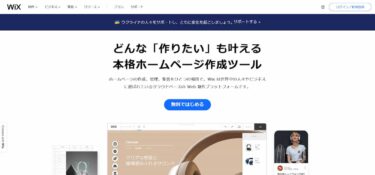WordPress バックアップ の 設定方法を解説します!また、バックアップ設定で おすすめ プラグイン BackWPup 使い方 もあわせてご紹介。
そもそもWordPress バックアップ 設定 していますか?ワードプレスに何かあったとき、バックアップファイルがないと、最悪、復旧できない!もとに戻せない!!なんてことが起きます。もし、企業ホームページであれば、ホームページが見えなくなるので、結構、大問題になりますよね。
それゆえ、WordPress で ホームページを作ったら、必ず、バックアップの設定はしておくべきです。特に、WordPress の場合、ワードプレス側の問題で、うまく動かない!みたいなことも発生しうるので。しっかりと、WordPress バックアップ 設定を、最初にするようにしましょう。
この記事では、WordPress で作ったホームページやアプリケーションを、バックアップ できる設定方法をご紹介します。WordPress バックアップ 設定としては、手間のかからない、プラグインがおすすめです。WordPress バックアップ 設定として、BackWPupというプラグインをご紹介します。
WordPress バックアップ 設定 重要性
頭文でも書きましたが、WordPressのバックアップは、とても重要です。
webサイトに何か起きたとき、あるいは、何か、プログラム的な変更を加えるときなどに、WordPress バックアップ がないと、webサイトを戻せなくなります。
バックアップの設定をしていないで起きた悲劇の事例として
- 会社のホームページが壊れて、表示されなくなった
- ブログ記事 500以上が見えなくなってしまった
- リスティング広告を始めたのに、無駄な広告費が流れてしまった
- 問い合わせがなくなってしまい、営業から大目玉
- 自社ホームページが、Googleから掲載されなくなった
というように、バックアップファイルがないことで、ワードプレスの復旧ができず、たいへんな目にあった事例を耳にしています。
特に、最後のは、表示ができなくて、Googleから、SEO ペナルティをくらったような状態になります。こうなると、集客にも影響します。
WordPress バックアップ 設定 とっても、重要なので、やっておきましょう。WordPresのバックアップ方法は、プラグインがあれば、かんたんです。
データさえあれば、プロに依頼すれば、復旧も可能なのですから、転ばぬ先の杖としてやっておきましょう!!
WordPress バックアップ BackWPup が おすすめ プラグイン
BackWPup – WordPress Backup Plugin
https://ja.wordpress.org/plugins/backwpup/
WordPressのバックアップなら、BackWPup というプラグインを使って、バックアップをとるのが簡単です。
BackWPup プラグイン なら、インストールから、バックアップの設定をするまで、最短で3分程度で、設定が完了します。
しかも、BackWPupなら、無料で利用ができます。
そもそも、ワードプレスの場合、ハッキング、アタックなどの可能性もあるので、そういった危険性を回避、リスクを避けるためにも、BackWPupのようなプラグインは有効的に使っていくべきです。
あ、もちろん、不要なプラグインなら、削除した方がいいですが。
閑話休題。
BackWPupなら、設定がカンタンだから、
- 1日1回
- 週1回
- 1日数回
など、wordpress管理者が好きなタイミングで自動的にバックアップできます。
BackWPup インストール、設定が簡単なことを理解していただけるよう、BackWPup 設定方法 についての解説動画も、Youtube から、ピックアップしておきました。
このように、BackWPup は 一度セットアップするだけです。
初期設定で、とりあえずBackWPupでバックアップしましょう。
BackWPup インストール 方法
BackWPupのインストール方法を、簡易的に、まとめます。
BackWPupは、wordpressのプラグインなので、wordpressから、簡単にインストールできます。ワードプレスの左にあるメニューのプラグインをクリック!
- 新規追加
- BackWPup で 検索
- 見つかったらインストール
- インストールが終わったら、有効
で、BackWPupのインストールは完了です。
BackWPup で wordpress バックアップ 設定
では、BackWPupの設定に入ります。
BackWPupの設定は、
- いつ
- どのデータを
- どこに
- どんなデータ形式で
バックアップするかを設定するだけです。
まるで、5W1Hみたいですね。
BackWPup 設定 実際には、10STEPで完了します!
- 左メニューから、BackWPupをクリック。
- ジョブを作成をクリック
- ジョブの名前を、週1とかで記述
- 保存形式をZipにチェック
- 保存先をフォルダーへバックアップにチェック
- 左下にある保存ボタンをクリック
- スケジュールのタブをクリック
- with WordPress cron か WordPress の cron をクリック。
- weeklyを選択、「曜日」「時間」「分」を選択
- 左下にある保存ボタンをクリック
これで、基本、BackWPup 設定は完了です
バックアップ自体は取れるようになります。
もちろん、この設定だけで、DB(データベース)のバックアップもできています。
週1のバックアップがあれば、最悪、企業サイトでも、表示的には、許されると思いますし、コンテンツの復帰もしやすいと思います。
なお、DB Backup,、ファイル、プラグインのタブは、設定しなくても、大丈夫です。バックアップの方法を設定できる項目が記載ありますが、いじらなくてもOKです。
ちなみに、BackWPupなら、
- Dropbox にバックアップ
- S3 サービスにバックアップ
- Microsoft Azure にバックアップ (Blob)
- Rackspace のクラウドファイルにバックアップ
- SugarSync にバックアップ
といったかんじで、外部のファイルストレージにもバックアップファイルを保存可能なので!
BackWPup データ 復旧方法
ところで、BackWPupで、wordpressのバックアップをとっておいたら、BackWPupでのwebサイトの復旧方法も知りたいですよね!
BackWPup自体は、バックアップのプラグインで、復旧機能はないので、データの復旧は手動で行います。
基本は、
- ワードプレスのファイルは、FTPでアップロード
- DB(SQL)は、phpmyadminからアップロード
で、BackWPupで取得したバックアップファイルから、webサイトの復旧が可能です。
細かい方法を解説します。
WordPress ファイル 復旧
基本、バックアップファイルは、
- ワードプレスのプログラムファイル
- データベースのデータ
に分かれます。
先に、WordPressのファイルを、サーバ上に、アップロードします。
ダウンロードしたWordPress ファイルをFTPソフトで、サーバにアップロードするのですが、FTPソフトは、FileZillaがおすすめです。
FileZilla ファイルジーラ ダウンロードページ
https://ja.osdn.net/projects/filezilla/
FileZillaは、無料で使えて、ソフトとして、安定しています。アップロード速度も速いです!
mac、windows、両方で利用ができます。
FileZillaで、サーバへの接続後、サーバのワードプレスのあった同じディレクトリに、バックアップしたWordPressのファイルを全選択し、アップロードすればOKです。
時間はかかるものの、WordPress ファイル が 復旧します。
DB の 復旧
wordpressの場合、記事の中身などは、すべて、データベースにあります。ゆえに、DBを復旧させないと意味がないです。
wordpressのDBの復元には、phpMyAdminを使うと便利です。
これは、サーバサイドのソフトです。
さくらインターネット、Xサーバなどのレンタルサーバなら、標準装備されています。
だいたいのphpMyAdminのサービスは、レンタルサーバの管理画面からphpMyAdminにログインできます。
phpMyAdminにログインしたら
- 対象のデータベース名
- インポート
- ファイルを選択
と進めてください。
ファイルは、当然、バックアップをとったSQLファイルです。
phpMyAdminの画面の下にある実行ボタンを押せば、DBのインポートが始まり、成功すると、もう、wordpressは 復旧しているはずです。
エックスサーバー wordpress バックアップ
エックスサーバを使って、ワードプレス のホームページ運用しているなら、エックスサーバの自動バックアップ機能がおすすめ!
このエックスサーバの自動バックアップサービスは、初期費用、月額費用の追加費用は、かかりません。
エックスサーバーの自動バックアップ機能では、下記データを毎日バックアップ!
- Webデータ7日間
- MYSQLデータベース 14日間
webデータの中に、ワードプレス の phpファイル、cssファイルや、画像データも含まれるので、最低7日分のデータは保証されます!
しかも、エックスサーバの管理画面上から、いつでも簡単に、バックアップデータを復元可能!
エックスサーバなら、バックアップのプラグインを使わずに、ワードプレス のホームページを復旧できるので、お手軽ですね。
プラグインやテーマのアップデートなどによって発生するようなトラブルは、エックスサーバなら、心配無用ですね。
まとめ WordPress バックアップ おすすめ プラグイン BackWPup で 時短!
WordPress バックアップ 設定方法 について、ご理解いただけましたでしょうか?
今回は、おすすめ プラグイン BackWPup での、wordpress バックアップ の 設定方法を解説させていただきました。
WordPressプラグインのBackWPupのインストール方法、設定方法、そして、BackWPupでバックアップをとったデータの復旧方法について、解説しました。
とにかく、BackWPupなあ、設定が簡単なので、時短につながります!
ただ、復旧の方法は、最悪、プロに頼めばいいです。
システム会社なら、だいたい、データさえあれば、できます。
重要なことは、wordpress 初期設定時に、バックアップの設定をすることです。
BackWPupなら、WordPressのデータをバックアップを無料で、自動的に、やってくれるのですから、こんな便利なプラグイン、なかなかないです
大惨事になる前に、保険として、BackWPupというプラグインをインストール&設定をして、wordpress バックアップ をしっかりとしましょう。
【技術】プロビジョニング とは 無駄を省き サービス安定化 クラウド の キーワード
◆ wordpress 初期設定 プラグイン 関連記事
ECサイト を WordPress で 簡単構築! Welcart ウェルカート で 自社ECサイト
https://saras-wati.net/web-make/welcart/
【トラブル防止】
WordPress 自動更新 停止 方法 と プラグイン 限定 アップデート 方法
https://saras-wati.net/web-make/wordpress-auto-update-stop202006/
Googleの公式WordPressプラグイン Google sitekit(サイトキット)正式公開
https://saras-wati.net/news/google-sitekit201911/
WordPress(ワードプレス)がホームページ制作で人気な理由とメリットを解説
https://saras-wati.net/web-make/wordpress-homepage-merit2001/
簡単5分。Googleマイビジネスとwordpress連携!記事の自動投稿でPR
https://saras-wati.net/news/google-business-autopublish201911/