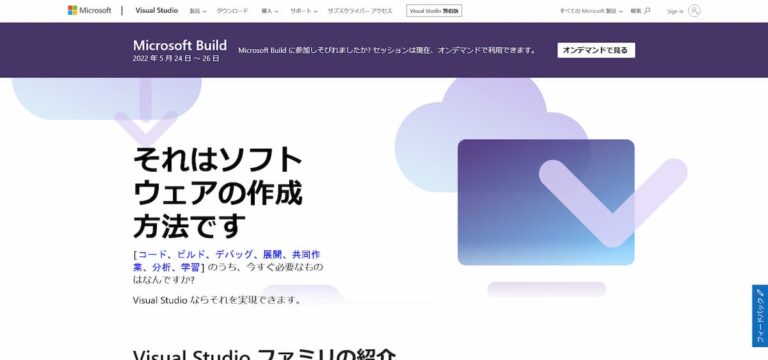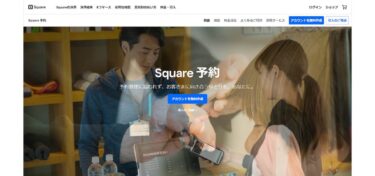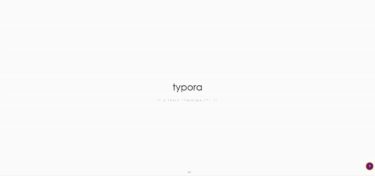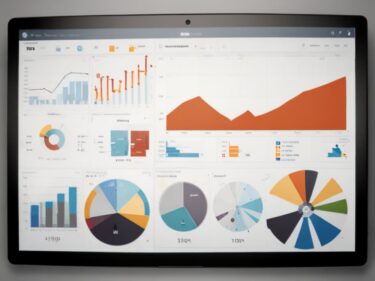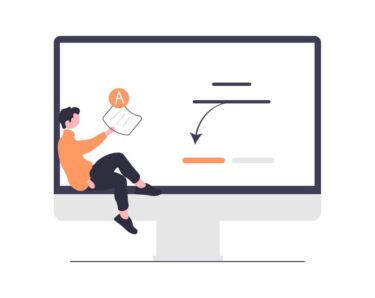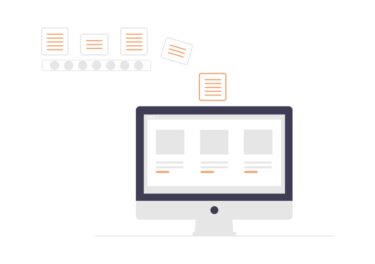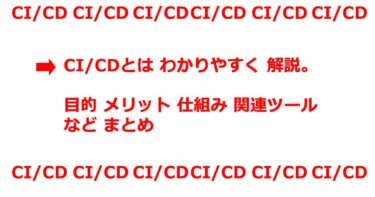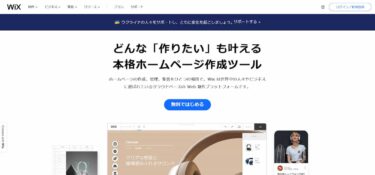無料 で 使える テキストエディタ Visual Studio Code とは どんなものか? Visual Studio Code 入門 として Visual Studio Code 使い方 などを解説します。文字化けしない テキストエディタ として有名なVisual Studio Codeについてまとめます。
Visual Studio Code は 便利 な テキストエディタで、マイクロソフト社が開発、提供しているアプリケーションです。入力補完機能もあり、かつ、UIもわかりやすい!ということで、人気のテキストエディタです。
今までは、ATOMや、秀丸などを使っていた!という方も、Visual Studio Codeを使い始めると、その魅力に取りつかれるんだとか(笑)
- テキストエディタ 何を使おう
- コーディングに便利なツールは?
- csvファイル、jsonファイルの文字化け防止ツールは?
といった課題・お悩みを解決してくれるツールです。
Visual Studio Codeの使い方、入門の記事なので、Visual Studio Codeの知見が少ない、コーダー、プログラマー、web制作者、広告担当者、アフィリエイター、ブログライター、webディレクター、webプロデューサー、SEの方におすすめの記事ですよ。
Visual Studio Codeは、たくさんあるテキストエディタの中でも、一気にそのシェアを増やしているアプリケーションなので、慣れておくと、転職や、会話がスムーズになるかもですね。
Visual Studio Code とは
Visual Studio Code 公式 ホームページ
https://visualstudio.microsoft.com/ja/
Visual Studio Code とは、windowsで有名なマイクロソフト社が開発、サービス提供しているテキストエディタです。
テキストエディタは、古くから、さまざまなソフトがありますね。しかし、Visual Studio Codeは、新しいながらも、基本を押さえていますし、すでに、多くの開発者の心をとらえています。
Visual Studio Codeは、Windows 環境はもちろん、macOS などのOSでも利用できます。
Visual Studio Code は ビジュアルコードエディターと呼びます。VSコードとも呼ばれますね。VScodeという書き方です。
Visual Studio Codeは、
- 多機能
- 軽い
- 使えるプログラミング言語も数百種類
といった部分が大きな魅力といえましょう!!
海外製品らしく、UIもクールです!
国産だと、余白が、今っぽくないんですよね。UIもトレンドを抑えているのが、Visual Studio Codeのいいところですね。
Visual Studio Code できること
Visual Studio Code できること を 簡単にまとめます。
- 多くのOSに対応
- オープンソース
- 多言語 対応
- シンタックスハイライト 対応
- 配色、テーマ 変更 可能
- 拡張機能あり
- ターミナルを開ける
- デバッグ機能
といったところでしょうか。
個別に解説すると。
多くのOSに対応
Visual Studio Code は
- Windows
- Mac
- Linux
と多くのOSに対応。環境を選びません。
オープンソース
Visual Studio Code は、無料で利用できます。
ソースコードもGitHubで管理されていて、一般的です。
多言語 対応
Visual Studio Codeは、多言語対応で
- 日本語
- 英語
- 中国語
- フランス語
- ドイツ語
などと、非常に多くの言語に対応したソフトで、世界中で利用されています。
シンタックスハイライト 対応
シンタックスハイライト とは、ソースコードに色をつけてくれて、見やすくしてくれる機能です。
標準で、Python、PHPといった開発言語に対してのシンタックスハイライト対応がされています。
配色、テーマ 変更 可能
Visual Studio Codeは、アプリケーションの配色を、利用者が変えられます。要は、カスタマイズ可能なんですよね。
- 背景色
- テキストカラー
など、自分にとって、見やすい画面にできます。
ダークモードなどで、目が疲れにくい背景色に変更できます。
拡張機能あり
Visual Studio Codeには、Google Chrome のように、拡張機能があります。自分で、拡張機能を追加すれば、より、Visual Studio Codeを快適に利用できます。
ターミナルを開ける
Visual Studio Code エディタ 内 で ターミナルを開けて、Visual Studio Code内で、コマンドを打つことができます。
これによって、圧倒的に業務効率があがりますよね。なぜなら、ターミナルソフトを、わざわざ起動しなくていいんですから。メモリも使わなくなるので、PCにも優しいアプリケーションといえましょう。
デバッグ機能
なんと、Visual Studio Codeには、デバッグ機能が標準搭載。デバッグ機能があるので、関数定義のエラーや、コードの閉じ忘れなどをチェック、エラーの原因調査が、とってもスピーディーに行えます。
というかんじで、Visual Studio Codeは、本当に、いろいろできます。
Visual Studio Code メリット
Visual Studio Codeのメリットは、
- 無料
- 見やすくなる
- 使いやすい
といった点ですね。
それは、ソフト開発、プログラミング以外の作業でも、歴然として出てきます。
たとえば、CSVファイルのチェック。
最近では、facebookカタログ、Googleマーチャントセンターなど、商品データを、csvや、tsvファイルで処理することがあります。
こんなときに、Visual Studio Codeがあれば、料金や、サイズなど、各カラム事に、色を変えてくれたりするので、見やすいです。
そのうえ、CSVファイルを編集しても、文字化けしません。これがいいんですよね。
SE向け、プログラマー向けの製品ではないんです!Visual Studio Code。
Visual Studio Code 入門
Visual Studio Code 入門 として、インストール方法を解説します。
Visual Studio Code PC インストール 方法
- Visual Studio Code 公式サイト から ダウンロード
- OSにあった、適切なインストーラをダウンロード
- Windowsなら System Installer が便利!
- インストーラをダブルクリック
- 使用許諾契約書を同意
- 画面の流れに沿って、チェック
- PATHへの追加 チェック
というかんじで、ものの数分で、Visual Studio Code 入門 のインストールは完了しちゃいます!
Visual Studio Code 日本語化
Visual Studio Code は、デフォルトでは英語のソフトです。そこで、日本語化しておきましょう!
Visual Studio Code 日本語化 方法 は
- Visual Studio Code を起動
- 「view」 メニューへ
- 「Coomand Palette」 メニューをクリック
- display と入力
- Configure Display Language をクリック
- Install additional langages をクリック
- 「Japanese Language Pack for Visual Studio Code」クリック
- install を クリック
- 画面右下「Restart Now」クリック
これでインストール完了なので、再起動されているはず。再起動すると、自動的に日本語のメニューなどが表示されていると思います!
簡単ですよ。
Visual Studio Code 使い方
Visual Studio Code 使い方 をさくっと解説します。
新規ファイル作成
Visual Studio Code で新しいファイルを作成する場合は、
「ファイル」メニューから「新規ファイル」を選んでください。
あとは内容を打ち込んで編集するだけですね。
新規作成したファイルを保存するには、またファイルメニューに戻って、「名前を付けて保存」をクリックしてください。
保存ファイルは、基本「txt」拡張子のテキストファイルです。
上書き保存は ctrl+s のショートカットキーでも動きます!!
ファイルを分割して表示
開いているファイルを分割して、複数のエディタで表示することもできます。
長いテキストで、いろいろと見比べるときに便利ですね。
「表示」メニューにある「エディターレイアウト」にマウスを載せてください。
すると、「分割(上)」「分割(下)」「分割(左)」「分割(右)」というメニューが出てきます。
選択すれば、ファイルの分割表示が可能になります。
もちろん、別のファイルを見比べるように配置することも可能です。
Visual Studio Code 対応 開発言語
Visual Studio Code 対応言語の主なところでいうと、
- C
- C++
- C#
- Java
- JavaScript
- Python
- Ruby
- HTML
といったところで、これらの言語には、入力補助機能などもついているので、めちゃくちゃ便利ですね。
Visual Studio Code 料金
Visual Studio Code 料金 は、冒頭で、書いた通り、基本 無料です。個人利用は、無料プランを!とマイクロソフトもサイト内で主張していたりします。
法人利用の場合、有料プランも用意されています。
サポートが厚くなっていくかんじですね。
Professional サブスクリプションで、1か月 45ドル~
になっています。
要するに、だいたい1か月5,500円くらいといったかんじの料金です。
※料金は、2022年6月15日現在
なお料金の詳細は、以下の公式サイトの詳細をご覧ください。
Visual Studio の購入
https://visualstudio.microsoft.com/ja/vs/pricing/?tab=individual
ライセンスなどについても記載されています。
Visual Studio Code 使い方 解説 動画
今回は、Visual Studio Code 使い方 について解説している動画をご紹介していきます。Visual Studio Code 入門 の 動画 で、わかりやすものを探してきました。
なぜ Visual Studio Code が いいのか?Visual Studio Codeを使うメリット、デメリットから始めて、Visual Studio Codeの使い方をまとめてくれています。
すなわち、この動画を見ることで、Visual Studio Codeについて、まずは、はじめの一歩を踏み出せる!そんなYoutube動画なんです。Visual Studio Codeを使う際には、参考となると思いますよ~
Visual Studio Code 料金 Visual Studio Code 評判 なども、まとめていて、Visual Studio Codeを使う方がいいよね!って思えてきますよね。
Visual Studio Code 使い方 入門 の こちらの動画は、再生回数が24,000回以上と、非常に多くのユーザーの動画視聴がされています。つまり、このVisual Studio Code に 関する Youtube動画は、かなり有意義なものなんだと思いますよ。
Visual Studio Codeで、導入しておいた方がいい拡張機能についても解説していて、それでいて、この動画は、わずか10分程度。そんな動画の長さなので、テンポもいいんですよね!便利な拡張機能を活用して、Visual Studio Codeを使いこなしている、そんな未来の自分の未来予想図も描けるはず!
まとめ Visual Studio Code 使い方 入門 トレンド ツール で 業務効率化
Visual Studio Code は マイクロソフト社が、開発している、テキストエディタ、コードエディタなので、今のweb制作の現場、システム開発の現場を意識したアプリケーションになっています。
それゆえ、タグなどの入力補完機能もばっちり!Visual Studio Codeを会社全体で使っていることも多いとか。Visual Studio Codeのように、無料で使えて、拡張性が高いツールは意外と少ないですからね。
Visual Studio Codeは、無料で使えるのも魅力的ですね!2022年6月時点では、まさに、無敵のテキストエディタといえましょうか。
この記事では、Visual Studio Code 入門編、使い方 解説として
- できること
- 使い方
- 設定
- 料金
など、まとめてみました。
Visual Studio Code のようなツールは、慣れの部分もあるので、まずはTRYしてみるといいでしょう。流行に乗り遅れる必要性はないです。臆するなかれ!ですね。
Visual Studio Codeは、文字化けを防いでくれるし、GREPなどの機能も当然ありますので、業務効率化にも貢献してくれます。プログラムやHTMLを編集しないマーケッターにもおすすめのツールですよ。
テキストエディタ、見直しの際に、Visual Studio Codeも、検討してみてくださいね。
【ノウハウ】Google ディスプレイ 広告 掲載場所 掲載メディア 確認方法 ガイド
■ web制作 人気 記事
Visual Studio Code は、web制作の現場での活用が多いツールです。ということで、人気の web制作 に関する 記事 も まとめてみました!
ノーコード STUDIO 使い方 サイト 作り方 できること できないこと を 5分 解説
https://saras-wati.net/web-make/nocode-studio-howto/
【web制作 営業 必見】 効率的な 見積書 作り方 高速化の技術は4つ
https://saras-wati.net/web-make/webmake-quote-knowhow/
エレメンター とは 無料 で 簡単 ホームページ制作 ノーコード web制作 に
https://saras-wati.net/web-make/about-elementor/
【ノウハウ】WordPress マルチサイト 設定方法 解除 方法 ハウツー メモ
https://saras-wati.net/web-make/system/wordpress-multisite-setting/
2022年 web制作会社 売上の上がる18のビジネスモデル解説
https://saras-wati.net/web-make/webmake-business-model2002/
【知ってる?】Webデザイン 仕事 で 必要なソフト まとめ 6選 おすすめ アプリは?
https://saras-wati.net/web-make/first-web-design-soft-knowhow/
Notion 使い方 Web 制作 方法 Wraptas が 便利 ヘッドレスCMS ノーション
https://saras-wati.net/web-make/system/notion-howto-web-wraptas/
【トレンド】Jamstack とは webサイト 高速表示 大量アクセスに強い 最新技術
https://saras-wati.net/web-make/about-jamstack/
【基礎知識】データベース 種類 DBとは どんなソフトがあるの?まとめてみました。
https://saras-wati.net/web-make/system/about-db-soft/
【ホームページ作成 CMS】BiNDup とは バインドアップ 評価 クチコミ 情報!
https://saras-wati.net/web-make/about-bindup/
【無料】Pixelhunter SNS 最適 画像サイズ に 1回で トリミング!ピクセルハンター
https://saras-wati.net/web-make/about-pixelhunter-sns/
【ノーコード】Webflow 事例 国内サイト 3選 html css 書かずに ホームページ制作
https://saras-wati.net/web-make/webflow-jirei/
Notion 使い方 Web 制作 方法 Wraptas が 便利 ヘッドレスCMS ノーション
https://saras-wati.net/web-make/system/notion-howto-web-wraptas/
React 何ができる? 将来性 高い ライブラリ。活用事例 webページ ガイド
https://saras-wati.net/web-make/react-possible-exsample/
Chrome デベロッパー ツール 使い方 解説 変更 保存 で 改善 速度を爆速に!
https://saras-wati.net/web-make/chrome-develop-tool-howto/
Drupalとは 無料 高機能 CMS ドルーパル メリット wordpress 比較 検証
https://saras-wati.net/web-make/about-drupal/
weebly 使い方 まとめ デザイン の おしゃれな 無料 ホームページ 制作 ツール
https://saras-wati.net/web-make/weebly-howto-use/
【おしゃれ】アイソメトリックとは webデザイン を クールに魅せる コツ
https://saras-wati.net/web-make/isometric-web-design/
Googleサイト 使い方 ガイド サーバ費用も 無料 ホームページ 作成 ツール
https://saras-wati.net/web-make/google-sites-howto-use/
Googleサイト 掲示板 作り方 | 無料 で作れる BBS で 共有力を高める!
https://saras-wati.net/web-make/google-sites-bbs-howto/
【時短】WordPress カスタムフィールド 使い方 できること 設定方法 解説!
https://saras-wati.net/web-make/wordpress-custom-field-howto/